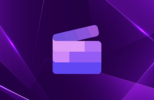Bringen Sie mit Microsoft 365 Struktur in die Vorweihnachtszeit
 Camilla Feldmann
Camilla Feldmann
Nutzen Sie die Möglichkeiten, die Ihnen Microsoft 365 bietet, um Ihre Abwesenheit zu planen und die letzten To-dos des Jahres ungestört abzuarbeiten. In Microsoft Teams und Outlook stehen Ihnen verschiedene Möglichkeiten zur Verfügung, Benachrichtigungen zu deaktivieren und somit Ihrer Arbeit ungestört nachzugehen. Probieren Sie diese Funktionen doch einmal aus!
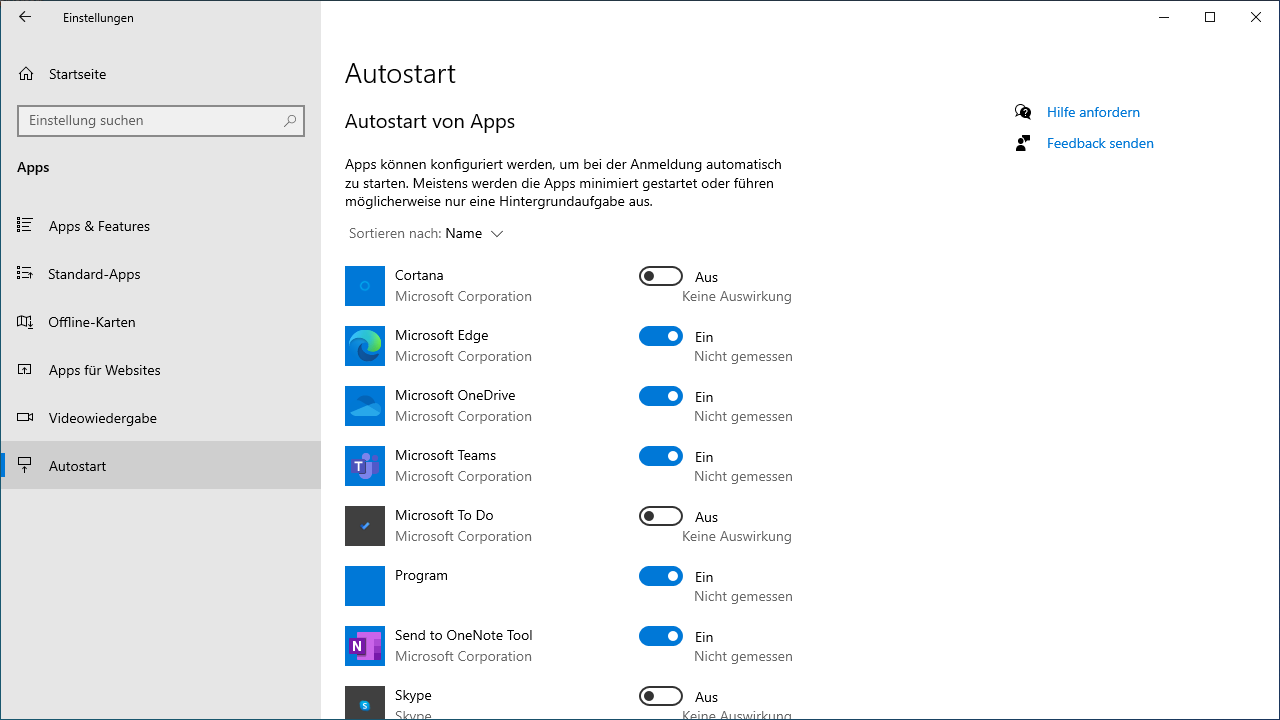
Autostart von Apps deaktivieren
Standardmäßig starten einige Apps bei Windows 10 automatisch. Damit Sie davon nicht abgelenkt werden, können Sie den Autostart deaktivieren. Öffne Sie die Apps erst, wenn Sie sie benötigen. Wechseln Sie dazu in die Windows-Einstellungen und deaktivieren Sie den Autostart im Bereich Apps.
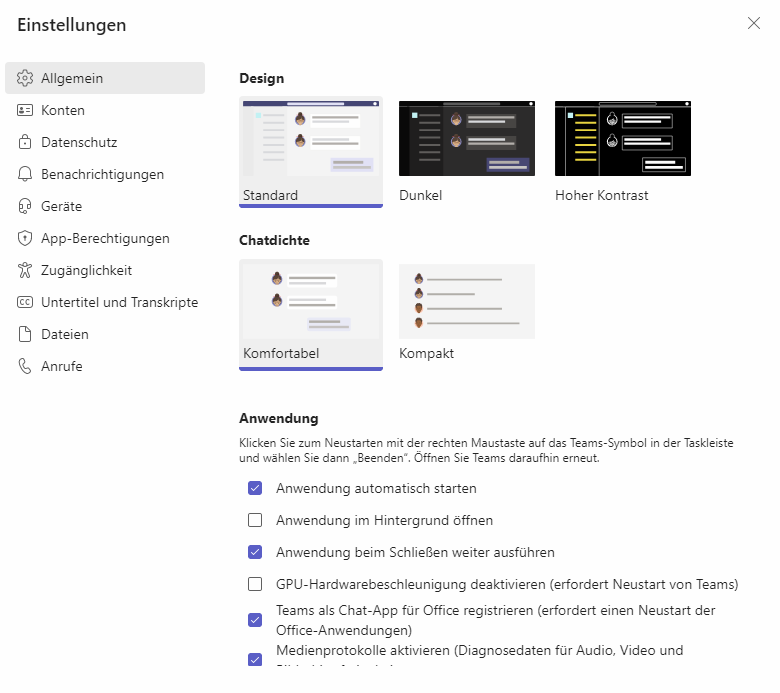
Microsoft Teams beim Schließen nicht weiter ausführen
Sicherlich kennen Sie das: Sie schließen Microsoft Teams, um konzentriert arbeiten zu können, dennoch läuft die App im Hintergrund weiter, und Sie erhalten weiterhin Desktop-Benachrichtigungen über Aktivitäten. Passen Sie Ihre Microsoft-Teams-Einstellungen so an, dass Sie nicht von eintreffenden Nachrichten oder Anrufen abgelenkt werden.
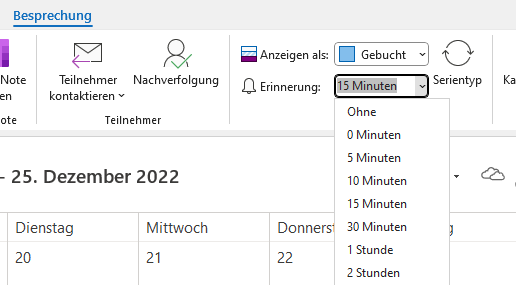
Terminerinnerung ausstellen
Sie möchten die Zeit vor Ihrem nächsten Termin zum Arbeiten nutzen, ohne gestört zu werden?
Passen Sie die Einstellungen für die Terminerinnerung an Ihre Bedürfnisse an. Lassen Sie sich an Ihre Termine erst kurz vor dem tatsächlichen Beginn erinnern, oder deaktivieren Sie die Erinnerungsfunktion, dann können Sie ungestört arbeiten, bis die Besprechung losgeht.
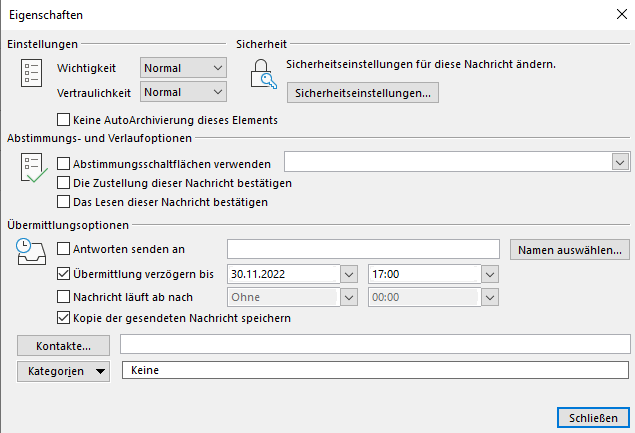
E-Mail mit Verzögerung versenden
Bereiten Sie E-Mails gegen Ende des Arbeitstages vor, versenden Sie sie aber erst am nächsten Morgen. So verhindern Sie, dass Ihre Kolleg:innen am späten Abend noch E-Mails erhalten. Genauso können Sie eine E-Mail verfassen, die erst nach Ihrem Urlaub versendet werden soll. Gehen Sie dazu in der betreffenden E-Mail auf die Registerkarte Optionen und nehmen Sie unter Übermittlung verzögern die gewünschten Einstellungen vor.
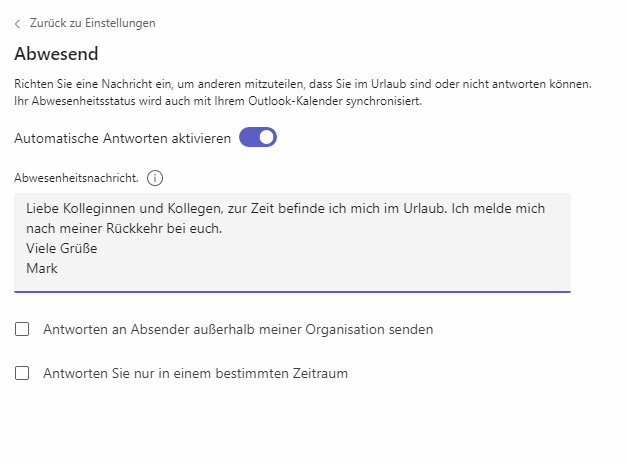
Abwesenheit in Microsoft Teams planen
Sie haben die To-do-Liste rechtzeitig vor dem Weihnachtsurlaub abgearbeitet, jetzt müssen Sie nur noch eine Abwesenheitsnachricht einstellen. Wie Sie eine automatische Antwort in Outlook einstellen, wissen Sie natürlich, aber ist Ihnen auch bewusst, dass Sie das genauso gut und ganz einfach über Microsoft Teams tun können? Das ist besonders praktisch, da sich Outlook und Microsoft Teams synchronisieren und Ihre Abwesenheit somit auch über Outlook sichtbar ist.
Klicken Sie dazu in den Einstellungen unter Allgemein auf Zeitplan und nehmen Sie die gewünschten Einstellungen vor.
Ausführliche Schritt-für-Schritt Anleitungen zu den erwähnten Funktionen erhalten Sie in unseren Microsoft 365 Hacks. Die monatlichen Microsoft 365 Hacks sind nützliche Begleiter im Arbeitsalltag und bieten neben den Tipps für ungestörtes Arbeiten zahlreiche weitere Hilfestellungen, die Ihnen den Arbeitsalltag erleichtern. Erfahren Sie in diesem Monat zum Beispiel, wie Sie Ihre Notizen in OneNote per Sprachfunktion aufnehmen oder Videonachrichten im Microsoft Teams Chat senden können.
Fragen zu Microsoft 365 beantworten wir Ihnen gerne per E-Mail. Wenden Sie sich dafür einfach an MS-Empowerment@tt-s.com.