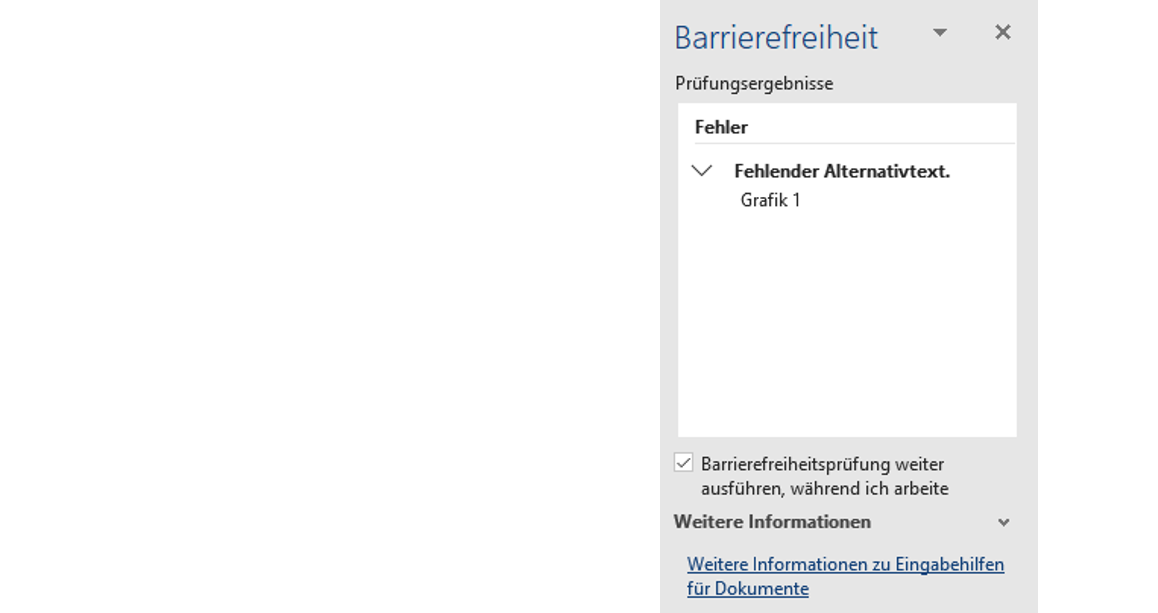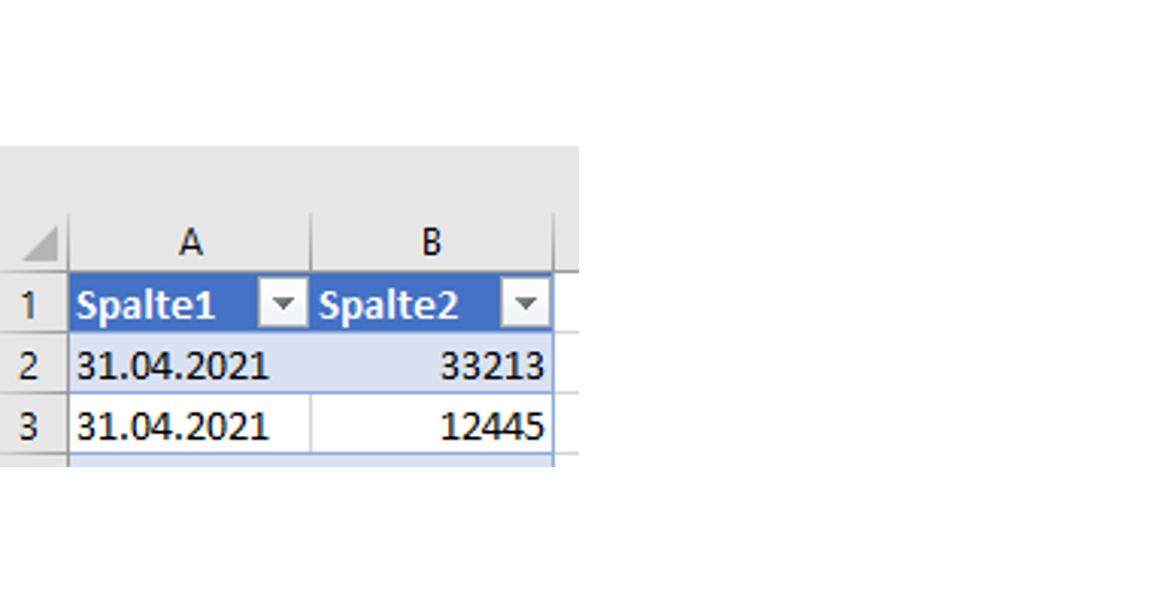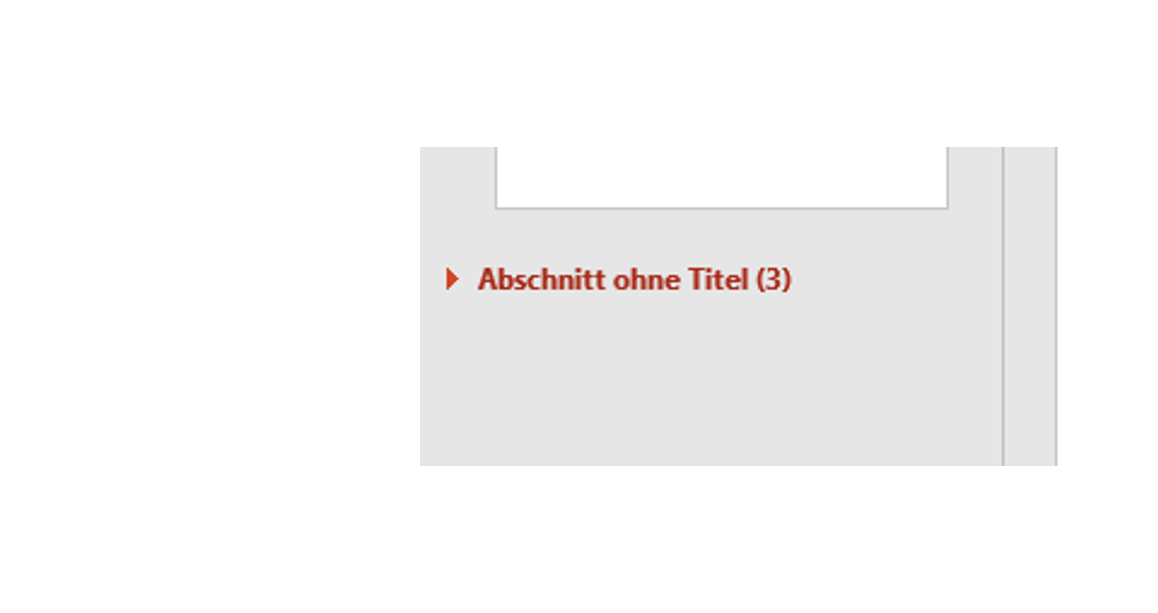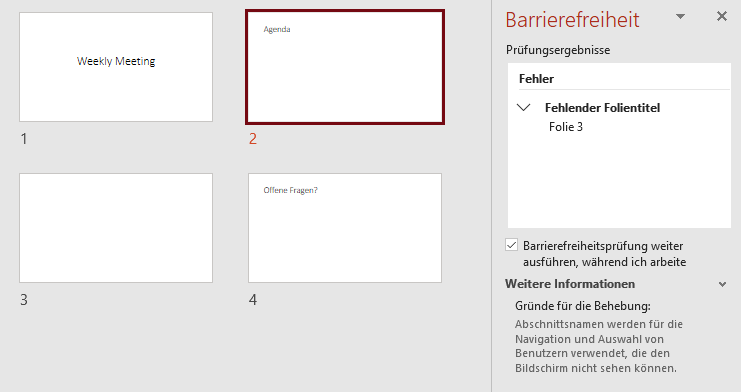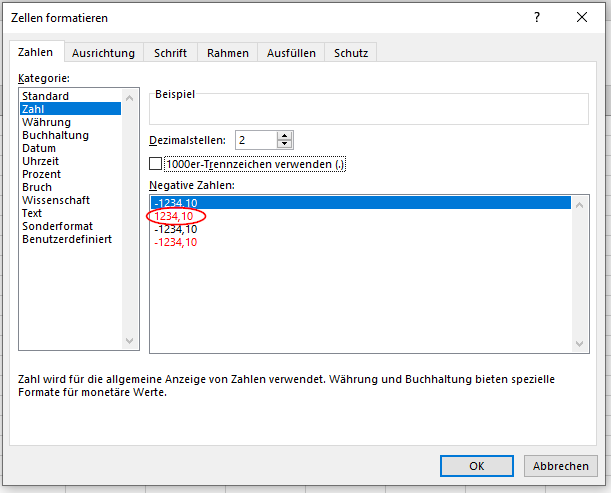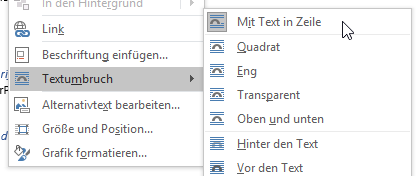Wann ist ein Dokument barrierefrei?
Ähnliche Inhalte ansehen
Microsoft 365 Hacks
Microsoft unterstützt Sie dabei, barrierefreie Dokumente zu erstellen, indem die Funktion „Barrierefreiheit überprüfen“ auf ein Dokument angewendet werden kann.
Aber was wird dabei genau überprüft? Welche Anforderungen muss ein Dokument erfüllen, um als barrierefrei zu gelten? Im Hinblick auf diese Fragen geben wie im Folgenden einen Überblick über die wichtigsten Aspekte.
Microsoft unterscheidet bei den Hinweisen zur Barrierefreiheit nach Schweregrad der Probleme. Hierbei wird zwischen „Fehler“, „Warnung“ und „Tipp“ unterschieden. Heute werfen wir einen genaueren Blick auf die Fehler.
Fall 1: Inhalte, die kein Text sind, haben keinen Alternativtext
Wenn die Bildschirmsprachausgabe verwendet wird, werden alle Objekte ausgelesen. Dies ist bei reinen Texten natürlich kein Problem. Wenn allerdings Bilder verwendet werden, sollte ein beschreibender Alternativtext eingefügt werden, damit der Inhalt des Bildes auch durch Vorlesen vermittelt werden kann. Dies ist relevant für Excel, PowerPoint, Word, Outlook, OneNote und Visio.
Fall 2: Eine Tabelle hat keinen Tabellenkopf oder keine definierte Kopfzeile
Jede Tabelle sollte im Spaltenkopf Informationen angeben, also z.B. hilfreiche Überschriften, die zum Verständnis der Tabelle beitragen. Überschriften in einem Spaltenkopf werden nämlich beispielsweise auch von der Bildschirmsprachausgabe vorgelesen. Zudem wird die Kopfzeile verwendet, um die aktuelle Position des Cursors innerhalb der Tabelle anzugeben, was die Navigation innerhalb des Dokuments erleichtert. Das ist anwendbar in Excel, PowerPoint, Word, Outlook und OneNote.
Fall 3: Abschnitte haben keinen sinnvollen Namen
In einer PowerPoint-Präsentation sollten alle Abschnitte benannt werden, sodass keine Standardnamen, wie z.B. „Unbenannte Abschnitte“ oder „Abschnitt 3“ vorhanden sind. Dies erleichtert die Navigation im Miniaturansichtsbereich der Foliensortieransicht und der Rasteransicht (relevant für PowerPoint).
Fall 4: Folie wurde ohne Titel versehen
Genauso wie alle Abschnitte einen Titel benötigen, sollten auch alle Folien einen Titel besitzen. Diese erleichtern das Navigieren durch die PowerPoint-Präsentation ebenfalls enorm.
Fall 5: Zellen einer Tabelle wurden ausschließlich rot markiert, um eine negative Zahl zu kennzeichnen
Wenn Zellen einer Excel-Tabelle so formatiert wurden, dass negative Zahlen in roter Farbe angezeigt werden, kann dies bei Anwender:innen, die Schwierigkeiten haben, Farben zu erkennen, zu Unterscheidungsproblem führen. Es gibt keine weitere Möglichkeit, den Wert als positiv oder negativ einzuordnen.
Fall 6: Ein Bild bzw. ein Objekt ist keiner Textzeile zugeordnet
Bilder oder Objekte, die sich in Word nicht in einer Textzeile befinden, erschweren die Interaktion mithilfe von Bildschirmleseprogrammen. Außerdem lässt sich das Verhältnis von Bild zu Text schwieriger einordnen.
Wo Sie selbst ein Auge darauf haben sollten
Es existieren neben den genannten Aspekten auch Hürden, die durch Microsoft nicht erkannt werden können und auf welche Sie deshalb selbst besonderen Wert legen sollten.
Entsprechend kann nämlich nicht erkannt werden, wenn Informationen ausschließlich durch farbliche Gestaltung kommuniziert werden. Es sollte darauf geachtet werden, dass Farben lediglich unterstützend verwendet werden.
Untertitel werden in sozialen Medien mittlerweile immer beliebter, da kurze Videos meist ohne Ton konsumiert werden. Sollten Sie beispielsweise in einer PowerPoint-Präsentation mit einem Video mit Untertiteln arbeiten, kann es auch passieren, dass die Barrierefreiheitsprüfung meldet, dass das Video keinen Untertitel enthält. Wenn Sie zuvor selbst permanente Untertitel eingebunden haben, kann Microsoft dies nicht erkennen und Sie können diesen Hinweis ignorieren.
Eine Liste mit allen Regeln für die Barrierefreiheitsprüfung von Microsoft finden Sie hier.
Diese und weitere Funktionen rund um das Thema Barrierefreiheit haben wir in unseren monatlichen Microsoft 365 Hacks gebündelt, damit Sie sie Schritt für Schritt durchgehen können.
Fragen zu Microsoft 365 beantworten wir Ihnen gerne per E-Mail. Wenden Sie sich dafür einfach an MS-Empowerment@tt-s.com.
Ähnliche Inhalte ansehen
Microsoft 365 Hacks