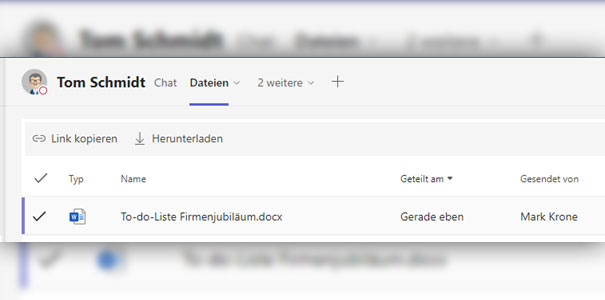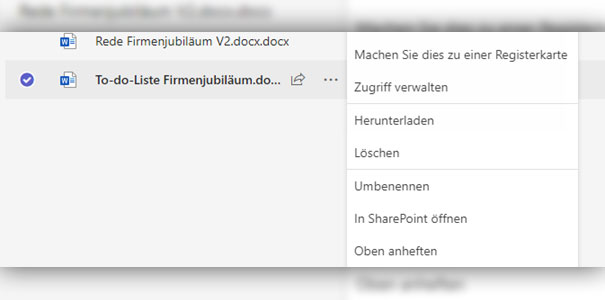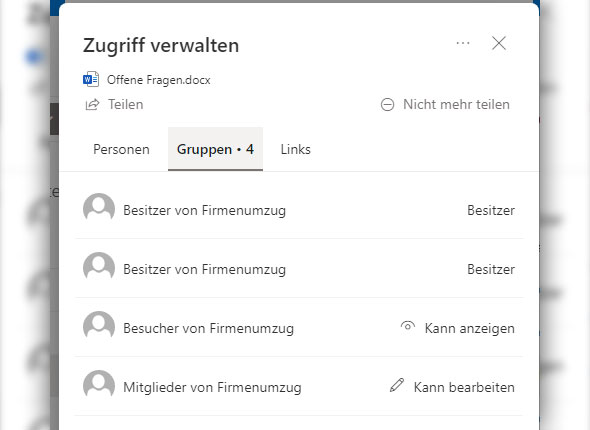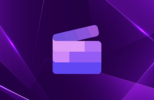Dateien in Microsoft 365 gezielt für Personen freigeben

In der Microsoft 365 Welt gibt es OneDrive, SharePoint und MS Teams, um Dokumente abzulegen und gemeinsam zu nutzen. Manche Dokumente wollen nicht leichtfertig abgelegt oder nur für bestimmte Kolleg:innen zugänglich gemacht werden. Hier erfahren Sie, welchen Einfluss die verschiedenen Ablageorte auf die Zugänglichkeit von Dokumenten haben und wie Sie überprüfen können, mit wem Sie Dateien geteilt haben.
Wo werden Dateien in Teams-Chats gespeichert?
Teams-Chat und OneDrive sind miteinander verknüpft, d.h. Dateien, die Sie über den Chat versenden, werden automatisch in Ihrem OneDrive gespeichert. Die Empfänger der Dateien können diese einsehen und bearbeiten. Außerdem können die Mitglieder des Chats den Link kopieren und an andere Personen außerhalb des Chats zur Bearbeitung weiterleiten.
Wo werden Dateien in einem Team abgelegt?
Wenn Sie Dateien in einem Team ablegen, sei es direkt in den Dateien oder durch Posten in einem Team-Beitrag, werden die Dateien automatisch in SharePoint abgelegt. Jedes Team hat seine eigene Seite in SharePoint. Die Berechtigung, die Seite zu sehen und mit den Dateien zu arbeiten, entspricht den Berechtigungen der Teammitglieder. Diese können ebenfalls auf SharePoint eingesehen werden.
Kann ich sehen, mit wem ich Dateien geteilt habe?
In SharePoint oder OneDrive können Sie jederzeit einsehen, mit wem Sie Dateien geteilt haben und welche Berechtigungen diese Personen haben. Navigieren Sie dazu in einer der beiden Anwendungen zu der gewünschten Datei und wählen Sie unter Weitere Aktionen die Option Zugriff verwalten. In dem sich öffnenden Popup-Menü können Sie sehen, mit welchen Personen oder Gruppen Sie die Datei teilen.