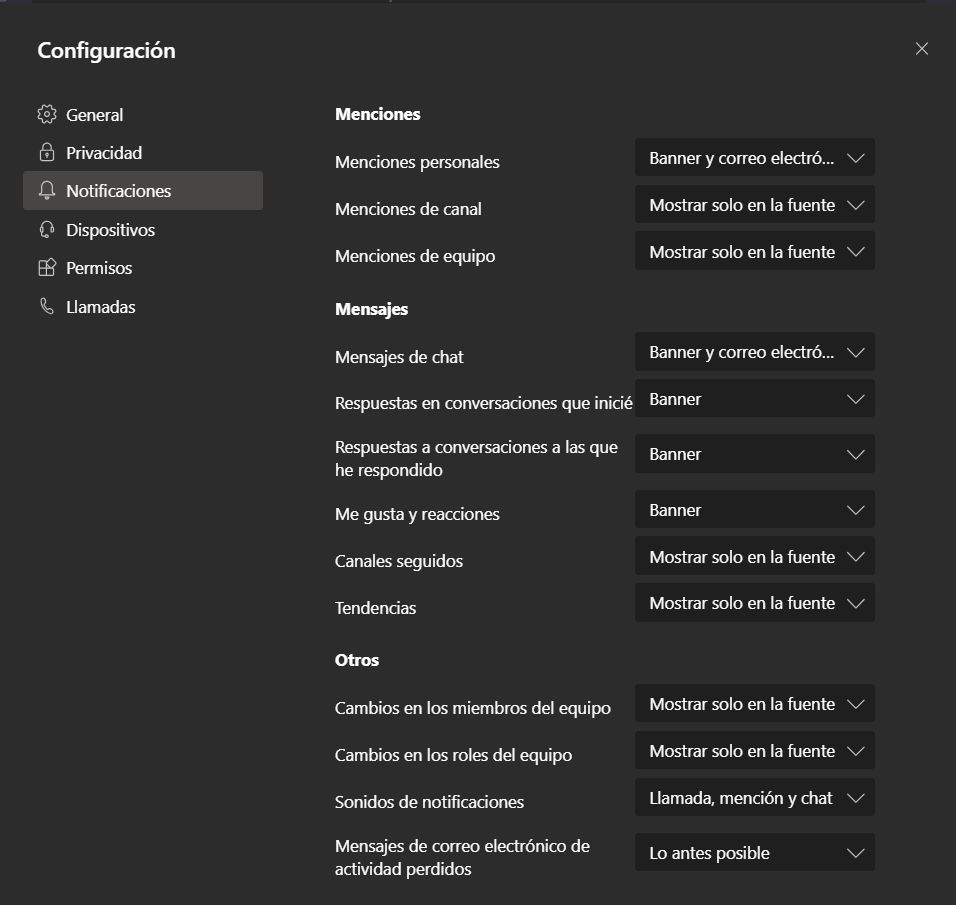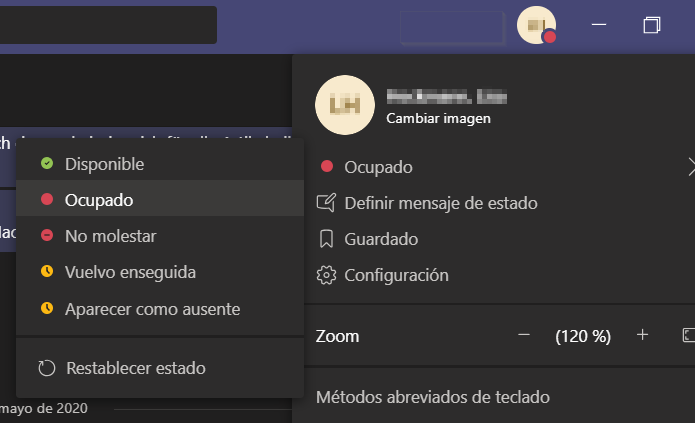Microsoft Teams: 5 trucos para el trabajo de cada día

Una notificación cada tres minutos. El buzón de correo electrónico lleno de archivos. Y un compañero que no responde. Estos son sólo algunos ejemplos de por qué la eficiencia de nuestro trabajo a menudo cae en picado, mientras que al mismo tiempo el nivel de frustración aumenta. Pero no tiene por qué ser así. Microsoft ha lanzado MS Teams, una herramienta que facilita la colaboración y la comunicación, tanto entre los miembros de un equipo como dentro de un departamento o para la organización al completo.
Trabajo colaborativo con Microsoft Teams
A primera vista, la idea detrás de MS Teams parece simple: el software combina las funcionalidades de productos ya establecidos de Microsoft. Esto incluye las funciones de chat y sesión web de Skype, la capacidad de compartir y publicar documentos a través de SharePoint y OneDrive, la opción de tomar notas de OneNote, así como la gestión diaria del proyecto a través de Planner. ¿Te preguntas dónde está el valor añadido?
Sencillamente, como con cualquier nueva herramienta, Microsoft ha tomado procesos probados con éxito aprovechando las sinergias que resultan de enlazar las aplicaciones directamente. Los fans de la informática podrían hacer una lista interminable de características y funciones, pero nos lo vamos a ahorrar. En su lugar, hemos seleccionado cinco trucos que facilitarán de verdad tu trabajo diario, para mostrarte cómo integrarlos en tu flujo de trabajo, ya sea estando sentado en la oficina o trasladando ese espacio de trabajo a casa.
Primer truco: configura tus notificaciones de forma óptima
¿Te distraes de tu trabajo con cada notificación? Para asegurarte de que sólo se te informe cuando necesites responder con prontitud, te recomendamos que compruebes cuidadosamente los ajustes de las funciones de notificación. ¿Quieres que te lo recuerden por e-mail o mediante un banner? ¿O tal vez en la fuente? Nuestro consejo: para las menciones personales, selecciona la opción "Banner y correo electrónico"; para las menciones de canal y equipo, selecciona "Mostrar sólo en la fuente". Para los mensajes de chat uno a uno también recomendamos "Banner y correo electrónico", ya que este medio se utiliza a menudo para solicitudes urgentes. Recuerda que cada equipo tiene su propio estilo de comunicación y por tanto debes ajustar tus configuraciones para que se adapten al grupo.
Segundo truco: compartir en lugar de enviar, mover en lugar de copiar
Aquí va un pequeño pero valioso consejo: el sistema de almacenamiento de archivos de MS Teams está basado en SharePoint y por lo tanto tiene un historial de versiones para todos los documentos. Para preservar el historial de un archivo, sólo tienes que asegurarte de que compartes los archivos en lugar de enviarlos, o de que los mueves en lugar de copiarlos. Porque sólo si tú y tus colegas trabajáis en un mismo archivo, incluso simultáneamente, si lo deseas, se registrarán los cambios realizados y se guardará automáticamente la versión anterior. Se requiere un poco de disciplina aquí, porque sólo la última versión aparecerá en el directorio. Esto agiliza considerablemente la interfaz de usuario, y se reduce el riesgo de que un compañero trabaje con datos anticuados.
Tercer truco: usar correctamente las @menciones
@ti: dado el número de interacciones, es fácil que un mensaje desaparezca rápidamente entre la multitud si no contiene una @mención. Así que, si deseas recibir una respuesta rápida de un compañero, debes dirigirte a él o ella directamente en el mensaje. ¡Pero no abuses de esta función! Cuida especialmente la mención de equipos o canales, hazlo solamente si el feedback de todos es necesario de verdad. Por último, un consejo rápido @todos: dependiendo de la configuración de Teams, puede ser que el puesto, la ubicación o "(invitado)" se añadan automáticamente al nombre al mencionarlo. Para eliminar toda información innecesaria selecciona el texto y bórralo con la tecla Suprimir.
Cuarto truco: presta atención al estado
Necesitas urgentemente una respuesta y te preguntas por qué tu compañero no responde. Una mirada a su estado en Microsoft Teams te ayuda a evaluar la situación correctamente. Quizás esa persona se ha ausentado brevemente o puede que esté en una reunión importante Para que todos los compañeros puedan confiar en esta información, se debe establecer con precisión lo que cada estado significa.
Recomendamos usar "Vuelvo enseguida" sólo para ausencias cortas, por ejemplo, para el descanso de un café. Si estás realizando tareas rutinarias, establece tu estado en "Ocupado". Sin embargo, si necesitas trabajar sin interrupciones durante un período de tiempo más largo, te recomendamos que selecciones "No molestar", ya que este estado suprime automáticamente todas las notificaciones entrantes.
Quinto truco: usar Microsoft Teams para reuniones con participantes externos
Ya sean clientes, proveedores de servicios o socios, todos ellos pueden participar fácilmente en las reuniones de Teams. No necesitan descargar el software o instalar una aplicación de escritorio, porque tus contactos pueden unirse a la reunión directamente a través de su navegador. Pero ten en cuenta esto: la mayoría de las funciones (por ejemplo, compartir pantalla, videoconferencia y chat de conferencia) actualmente solo son compatibles con MS Edge y MS Chrome. Por lo tanto, al utilizar Internet Explorer o Firefox, debes tener en cuenta que la aplicación puede no soportar todas las funcionalidades.
Un equipo - una estrategia
Estos cinco trucos te ayudarán a establecer prioridades y a concentrarte mejor en tu trabajo. Sin embargo, la única manera de hacer más eficiente la colaboración dentro de tu equipo pasa por acordar una forma homogénea de trabajar con tus compañeros y socios. Por lo tanto: comparte tu conocimiento. Discute cuáles son los mejores escenarios para cada caso en el trabajo en equipo y elabora las directrices para la colaboración futura.