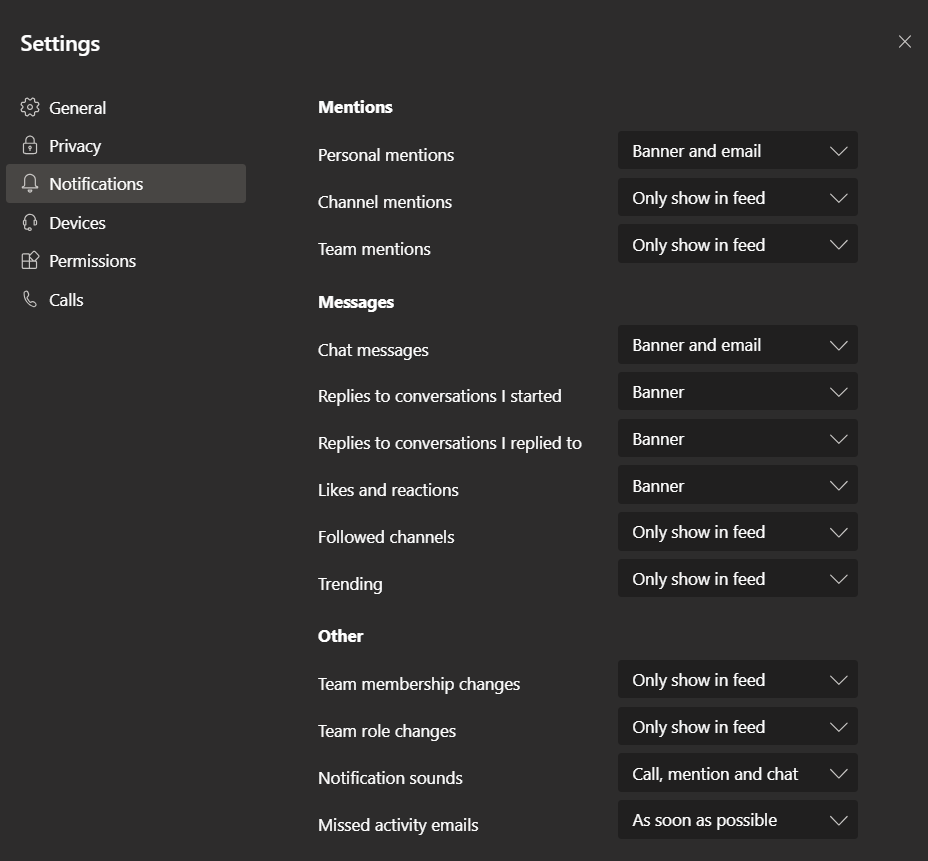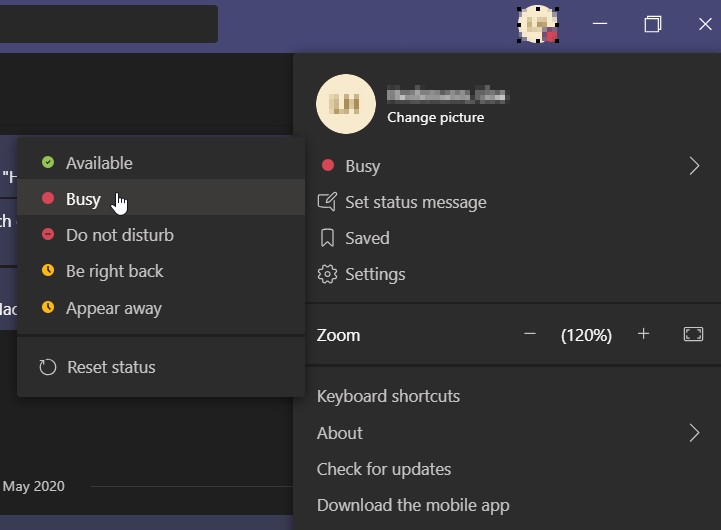Microsoft Teams – the top five everyday work hacks

A new notification every three minutes, an email inbox overflowing with files or a colleague who simply fails to reply – these are just a few examples of why your efficiency frequently plummets while your frustration levels go through the roof at work. That doesn’t have to be the case, though. With MS Teams, Microsoft has finally launched a tool that makes working together and communicating far easier – between members of a project team, within a department or even throughout an entire organization.
Working collaboratively with Microsoft Teams
The idea behind MS Teams appears simple at first glance. The software combines the functions of established Microsoft products. These include Skype’s chat and web session function, document collaboration and approval using SharePoint and OneDrive, the note options of OneNote and Microsoft Planner’s day-to-day project management. You may be asking yourself how that generates added value.
It’s quite simple really. As with any new tool, Microsoft has taken tried-and-tested processes to the next level and harnessed synergies resulting from the direct interlinking of applications. At this point, IT nerds would no doubt provide an endless list of features and functions, but we’ll spare you that. Instead, we’ve identified five work hacks that really do make your everyday work far easier and we’ll show you how to integrate them into your workflow – regardless of whether you’re at the office or have switched to working from home.
Work hack 1: Optimize your notification settings
Does each and every notification distract you from your work? To ensure you’re only alerted when you need to respond promptly, we recommend carefully checking the settings of the notification functions. Would you prefer to be reminded by email or banner? Or maybe in the feed? Our favorite solution is selecting the “Banner and email” setting if you’re mentioned in person and “Only show in feed” for channel and team mentions. We also recommend “Banner and email” for one-to-one chat messages, as this channel is often used for urgent requests. However, you should bear in mind that each team has its own communication style – and you should adapt your settings to these requirements.
Work hack 2: Share rather than send and move rather than copy
This is a valuable little tip. The MS Teams filing system is based on SharePoint, which means it has a version history for all documents. To retain this history, you simply need to make sure you share rather than send files and move rather than copy them. Only if you and your colleagues are working on the same file – simultaneously if you wish – does MS Teams register every change and automatically save the previous version. A degree of discipline pays off here, because only the latest version then appears in the directory. This makes the user interface far more streamlined and instantly reduces the risk of a colleague working with data that is out of date.
Work hack 3: Use @mentions properly
@you: Given the large number of interactions, a message without a mention (@mentions) quickly gets lost in the crowd. So to get a quick reply from colleagues, you should address them directly in the message. Don’t overtax this function, though! In particular, you should only mention teams or channels if you really do require feedback from everyone. And another quick final hack @all: Depending on the Teams configuration, the job title, location or “(guest)” is automatically added to the name during the mention. Navigate to the information not required for collaboration and delete this using the Backspace key.
Work hack 4: Pay attention to the availability status
If you require feedback urgently and are wondering why you aren’t getting an instant reply, a quick glance at the availability status in Microsoft Teams will help put you in the picture. Your colleague could just be away from the computer briefly but could also be at an important meeting. To ensure everyone can rely on these details, you should specify exactly what each status means.
We recommend using “Be right back” for short absences such as lunch breaks. Set your status to “Busy” if you’re simply dealing with routine tasks, but opt for “Do not disturb” if you need to work uninterrupted for a lengthy period, because this status automatically blocks all incoming notifications.
Work hack 5: Use MS Teams for meetings with external participants
It’s also really easy for external customers, service providers and partners to take part in Teams meetings. There’s no need to download any software or even install a desktop app – your contacts can join in with the meeting directly via their browser. However, you should bear in mind that most functions (e.g. screen sharing, video conferences and conference chat) are currently only supported by MS Edge and Google Chrome. This means the application will not be fully available if you’re using Internet Explorer or Firefox.
One team – one strategy
These five tips will help you set priorities and concentrate more effectively on your work. The only way to make collaboration within your team far more efficient, though, is to agree a uniform approach with your colleagues and partners. So share your know-how – discuss individual best-case scenarios for collaborative working and join forces to develop guidelines for future cooperation.