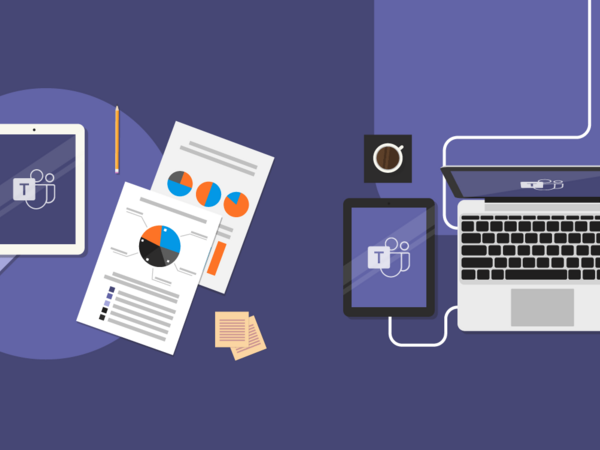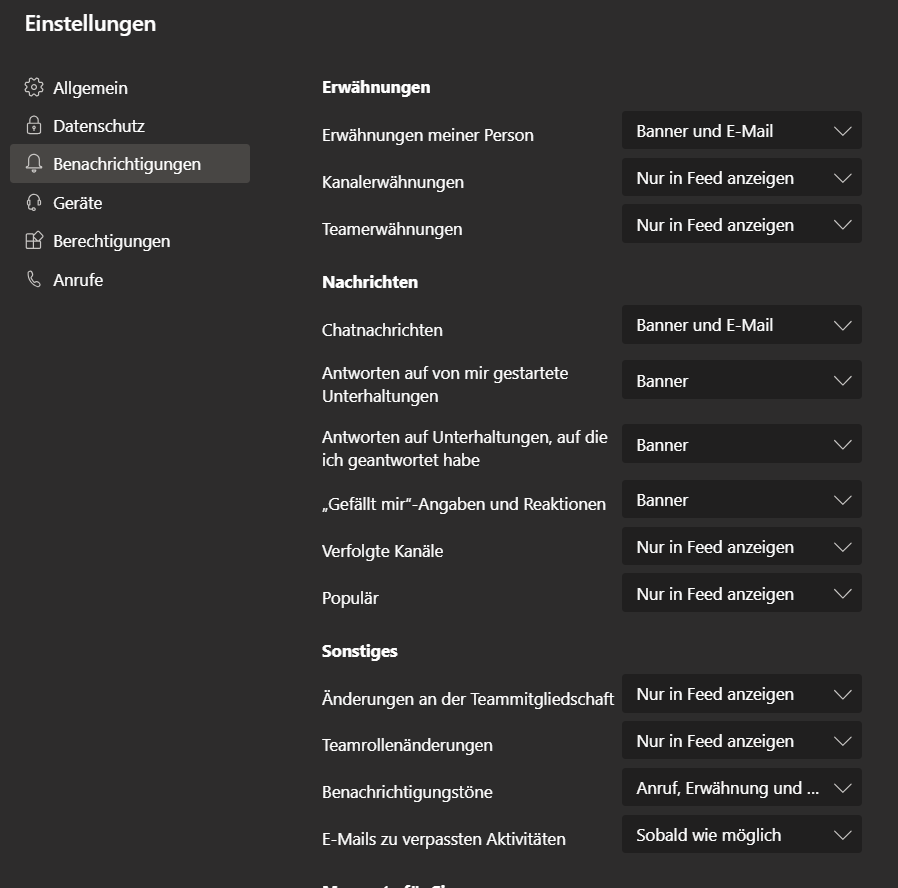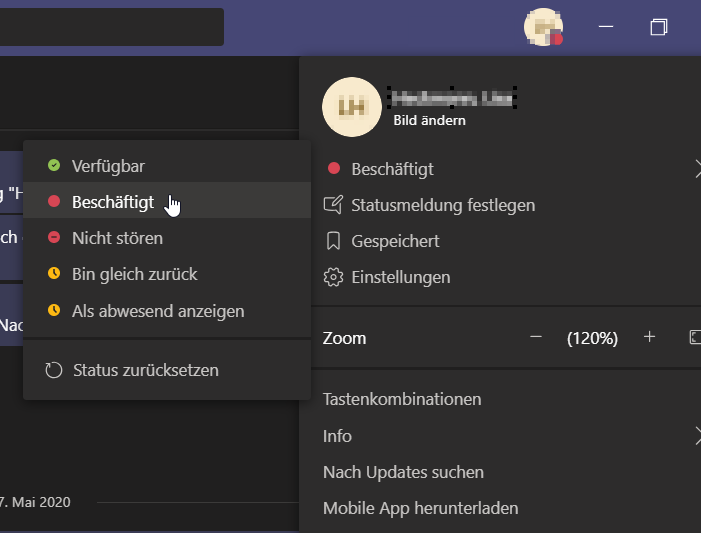Microsoft Teams: Die Top-Five-Workhacks für jeden Tag

Alle drei Minuten eine neue Benachrichtigung? Ein E-Mail-Postfach, das vor Dateien überquillt? Oder ein Kollege, der einfach nicht antwortet? Dies sind nur einige Beispiele dafür, warum oftmals die Effizienz der eigenen Arbeit in den Keller rauscht, während gleichzeitig das Frustlevel ins Unermessliche steigt. Doch das muss nicht sein. Denn mit MS Teams hat Microsoft endlich ein Tool auf den Markt gebracht, das die Zusammenarbeit und die Kommunikation enorm erleichtert – innerhalb eines Projektteams genauso wie innerhalb einer Abteilung oder einer ganzen Organisation.
Kollaboratives Arbeiten mit Microsoft Teams
Auf den ersten Blick erscheint die Idee hinter MS Teams simpel: Die Software kombiniert die Funktionen etablierter Microsoft-Produkte. Dazu zählt die Chat- und Websession-Funktion von Skype, die Zusammenarbeit und Freigabe von Dokumenten via SharePoint und OneDrive, die Notiz-Möglichkeiten von OneNote sowie das alltägliche Projektmanagement mittels Planner. Sie fragen sich, wo da der Mehrwert liegt?
Ganz einfach: Wie bei jedem neuen Tool hat Microsoft auch bei Teams die bewährten Verfahren weiterentwickelt und Synergien gehoben, die sich durch die direkte Verschränkung der Anwendungen ergeben. IT-Nerds würden an dieser Stelle vermutlich eine endlose Reihe an „Features and Functions“ auflisten, doch das ersparen wir Ihnen. Stattdessen haben wir fünf Workhacks ausfindig gemacht, die Ihren Arbeitsalltag wirklich erleichtern, und zeigen Ihnen, wie Sie diese in Ihren Workflow integrieren können – ganz gleich ob Sie im Büro sitzen oder Ihren Arbeitsplatz ins Homeoffice verlagert haben.
Workhack 1: Stellen Sie Ihre Notifications optimal ein
Jede Notification reißt Sie aus Ihrer aktuellen Arbeit heraus? Damit Sie nur dann informiert werden, wenn Sie auch zeitnah reagieren müssen, empfehlen wir Ihnen, die Einstellungen der Benachrichtigungsfunktionen genau zu prüfen. Möchten Sie per E-Mail oder per Banner erinnert werden? Oder vielleicht im Feed? Unser Favorit: bei persönlicher Erwähnung die Einstellung „Banner und E-Mail“ wählen, bei Kanal- und Team-Erwähnungen „Nur im Feed anzeigen“. Bei Nachrichten im Eins-zu-eins-Chat raten wir ebenfalls zu „Banner und E-Mail“, da dieser Kanal häufig für dringende Anfragen genutzt wird. Denken Sie aber daran: Jedes Team verfügt über einen eigenen Kommunikationsstil – und an diese Erfordernisse sollten Sie Ihre Einstellungen anpassen.
Workhack 2: Teilen statt versenden, verschieben statt kopieren
Ein kleiner aber wertvoller Tipp: Das Dateiablagesystem von MS Teams basiert auf SharePoint und verfügt damit über einen Versionsverlauf für alle Dokumente. Damit die Historie einer Datei erhalten bleibt, müssen Sie lediglich darauf achten, die Dateien zu teilen, statt sie zu versenden, bzw. sie zu verschieben, statt sie zu kopieren. Denn nur, wenn Sie und Ihre Kollegen an ein und derselben Datei arbeiten – auf Wunsch auch gleichzeitig –, wird auch jede Änderung von MS Teams registriert und die vorherige Version automatisch gesichert. Etwas Disziplin hierbei lohnt sich, denn im Verzeichnis erscheint dann nur noch die aktuellste Version. Dadurch wird die Nutzeroberfläche deutlich verschlankt, und die Gefahr, dass ein Kollege mit veralteten Daten arbeitet, sinkt rapide.
Workhack 3: Nutzen Sie @-Mentions richtig
@Sie: Bei der Vielzahl an Interaktionen geht eine Nachricht ohne eine Erwähnung (@-Mentions) schnell unter. Um zügig Antwort von einem Kollegen zu erhalten, sollten Sie ihn deshalb in der Nachricht direkt ansprechen. Strapazieren Sie diese Funktion aber nicht zu sehr! Besonders die Erwähnung von Teams oder Kanälen sollte nur dann gewählt werden, wenn wirklich Feedback von allen notwendig ist. Zum Schluss noch ein Quick Hack @alle: Je nach Teams-Konfiguration werden beim Erwähnen zusätzlich zum Namen automatisch auch die Stellenbezeichnung, der Standort oder „(Gast)“ hinzugefügt. Navigieren Sie zu den Informationen, die für die Zusammenarbeit nicht nötig sind und entfernen Sie diese mit der Backspace-Taste.
Workhack 4: Achten Sie auf den Verfügbarkeitsstatus
Sie benötigen dringend eine Rückmeldung und wundern sich, warum der Kollege nicht sofort antwortet? Ein kurzer Blick auf den Verfügbarkeitsstatus in Microsoft Teams hilft Ihnen, die Situation richtig einzuschätzen: Ist der Kollege nur kurz abwesend, oder hat er gerade einen wichtigen Termin? Damit sich alle Kollegen auf diese Angaben verlassen können, sollten Sie die Begrifflichkeiten genau definieren.
Wir empfehlen, „Bin gleich zurück“ nur für kurze Abwesenheiten zu nutzen, z. B. für die Mittagspause. Bearbeiten Sie Routineaufgaben, setzen Sie Ihren Status auf „Beschäftigt“. Müssen Sie jedoch über einen längeren Zeitraum ungestört arbeiten, empfiehlt sich, „Nicht stören“ zu wählen, denn dieser Status unterdrückt automatisch alle eingehenden Benachrichtigungen.
Workhack 5: Nutzen Sie MS Teams für Meetings mit externen Teilnehmern
Ob Kunden, Dienstleister oder Partner – auch externe Stakeholder können problemlos an Teams-Besprechungen teilnehmen. Dazu ist weder ein Download der Software nötig noch die Installation einer Desktop-App, denn Ihre Ansprechpartner können dem Meeting direkt über den Browser beitreten. Aber Achtung: Die meisten Funktionen (bspw. Bildschirmfreigabe, Videokonferenzen und Konferenzchat) werden derzeit nur durch MS Edge und MS Chrome unterstützt. Bei der Verwendung von Internet Explorer oder Firefox müssen Sie deshalb damit rechnen, dass die Anwendung nicht vollumfänglich zur Verfügung steht.
Ein Team – eine Strategie
Diese fünf Tipps helfen Ihnen dabei, Prioritäten zu setzen und sich besser auf Ihre Arbeit zu konzentrieren. Doch die Zusammenarbeit innerhalb Ihres Teams wird nur dann deutlich an Effizienz gewinnen, wenn Sie sich mit Ihren Kollegen und Partnern auf eine einheitliche Arbeitsweise einigen. Deshalb: Teilen Sie Ihr Know-how. Diskutieren Sie individuelle Best-Case-Szenarien für kollaboratives Arbeiten, und entwickeln Sie gemeinsam Richtlinien für die künftige Zusammenarbeit.