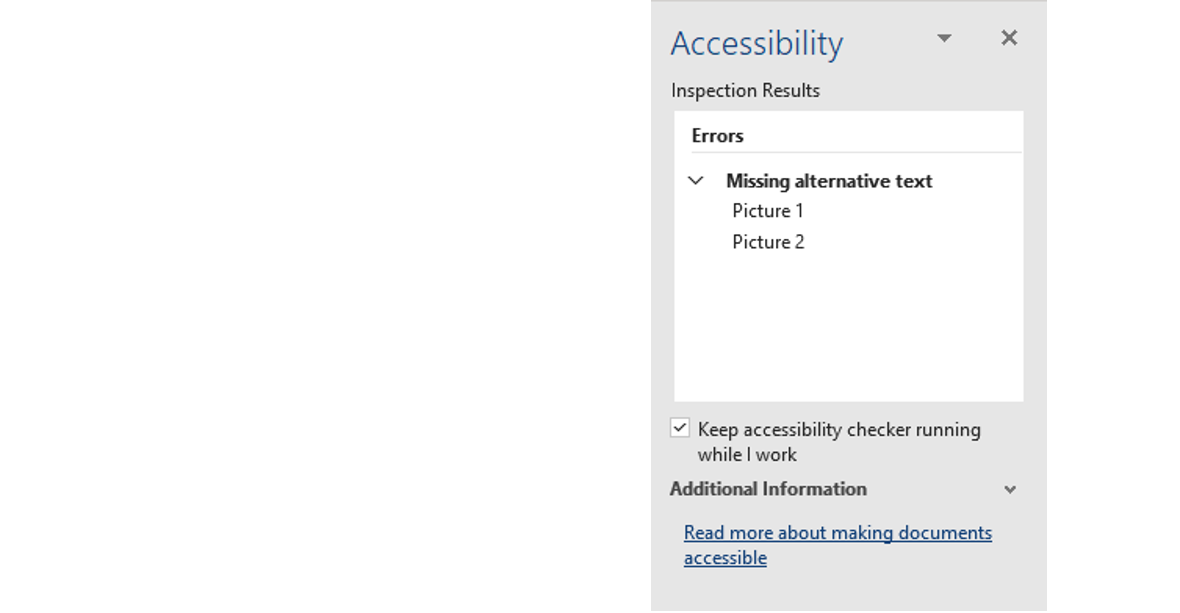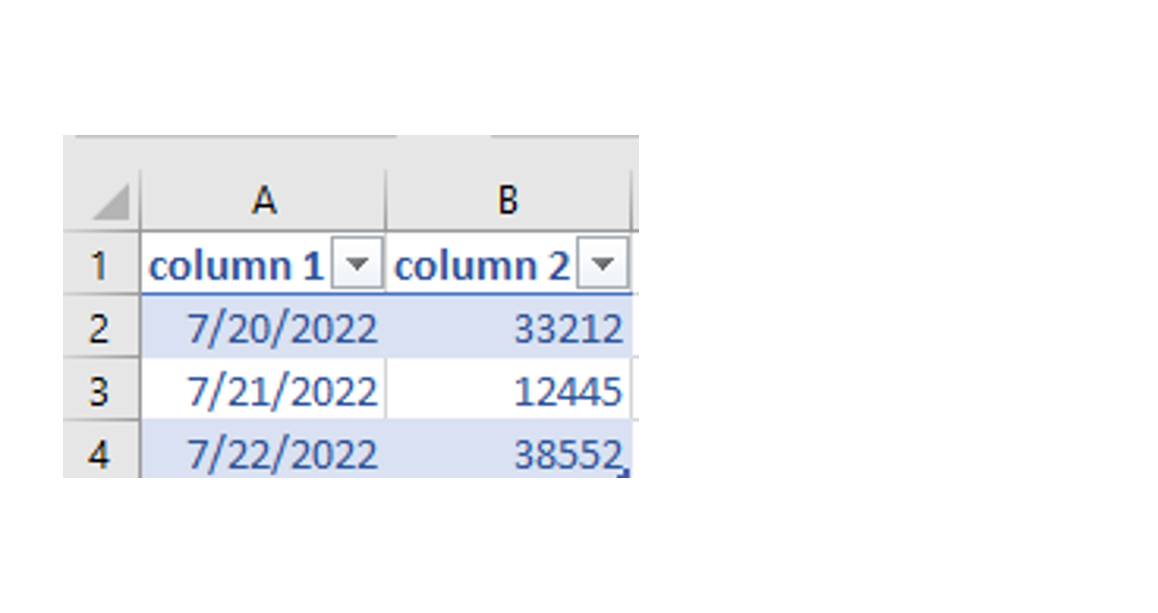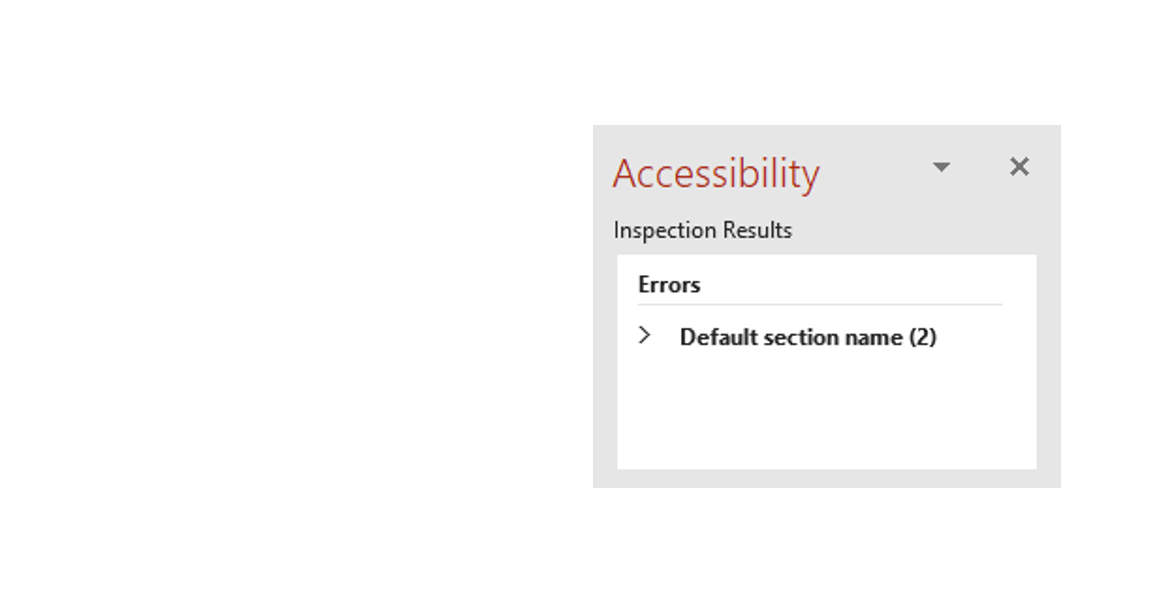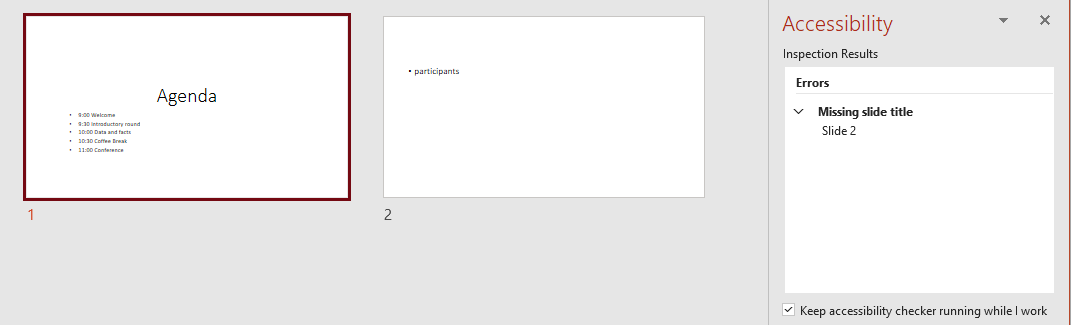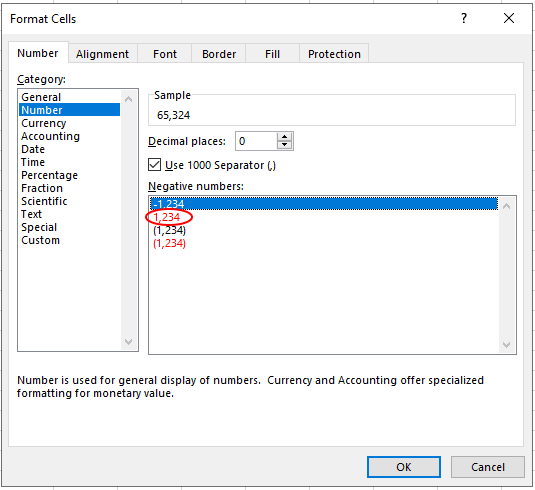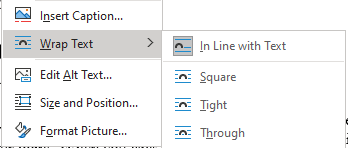When is a document accessible? And what does that actually mean?
Show me similar content
Microsoft 365 Hacks
Microsoft helps you create accessible documents with its Accessibility Checker.
What exactly does this handy function check? Which requirements does a document need to meet before it can be classed as accessible? In this guide, we provide an overview of the most important aspects.
Microsoft’s accessibility notifications differ according to the severity of the problems. There are “errors”, “warnings” and “tips”. Today, we’re going to take a closer look at errors.
Scenario 1: Non-text content does not have alternative text
When a screen reader is used, all objects are read out. Naturally, this is not a problem for text-only documents. However, when images are used, descriptive alternative text should be added so that the content of the image can also be conveyed by the screen reader. This is relevant for Excel, PowerPoint, Word, Outlook, OneNote and Visio.
Scenario 2: A table does not have a header or a column header has not been specified
Every table should provide information in a column header, such as helpful titles that make it easier to understand the table. Titles in the column header are also read out by screen readers, for example. In addition, headers are used to indicate the current position of the cursor within the table, which makes it easier to navigate the document. This is relevant for Excel, PowerPoint, Word, Outlook and OneNote.
Scenario 3: Sections do not have meaningful names
In a PowerPoint presentation, all the sections should be named to ensure there are no generic names in the file, such as “Unnamed section” or “Section 3”. This makes it easier to navigate the thumbnails that are shown in the Slide Sorter view and the Grid View. This is relevant for PowerPoint.
Scenario 4: A slide does not have a title
In the same way as all sections need a title, all slides should have a title, too. This makes it much easier to navigate the PowerPoint presentation.
Scenario 5: Cells in an Excel worksheet use red-only formatting for negative numbers
If cells in an Excel worksheet have been formatted so that the only way of identifying numbers as negative values is by showing them in red, this can be problematic for users who have difficulty seeing colors. There is no other way for them to tell whether a value is positive or negative.
Scenario 6: An image or object is not in line with text.
If images or objects are not positioned in line with text in Word, interaction with screen readers can be made difficult. It is also harder to make out the relationship between images and text.
What you should look out for yourself
Besides the aspects outlined above, there are other issues that Microsoft can’t pick up on and which you should therefore take care to look for yourself.
For example, the checker can’t tell when information is being communicated purely by using different colors. It’s important to make sure colors are only used in a supporting role.
Subtitles are becoming increasingly popular in social media because short videos are usually watched with no sound. If, for example, you are working in a PowerPoint presentation with a video that has subtitles, you might find that the Accessibility Checker tells you the video has no subtitles. This is because Microsoft can’t recognize permanent subtitles that have been incorporated into the video before it was embedded into the presentation. You can therefore ignore this notification.
You can find a list of all the rules for the Microsoft Accessibility Checker here.
We have bundled this and other functions related to accessibility with our monthly Microsoft 365 hacks so you can work through them step by step.
We would be happy to answer any questions you may have about Microsoft 365 by email. Simply send your queries to: MS-Empowerment@tt-s.com.
Show me similar content
Microsoft 365 Hacks