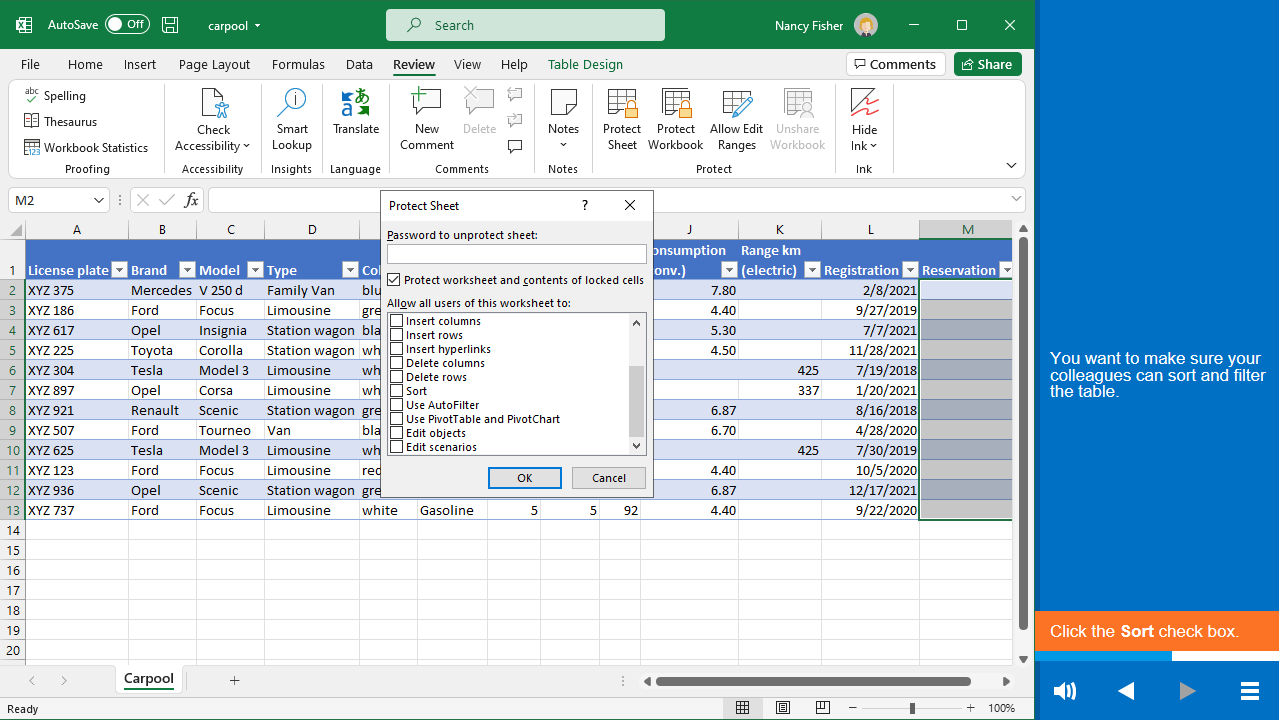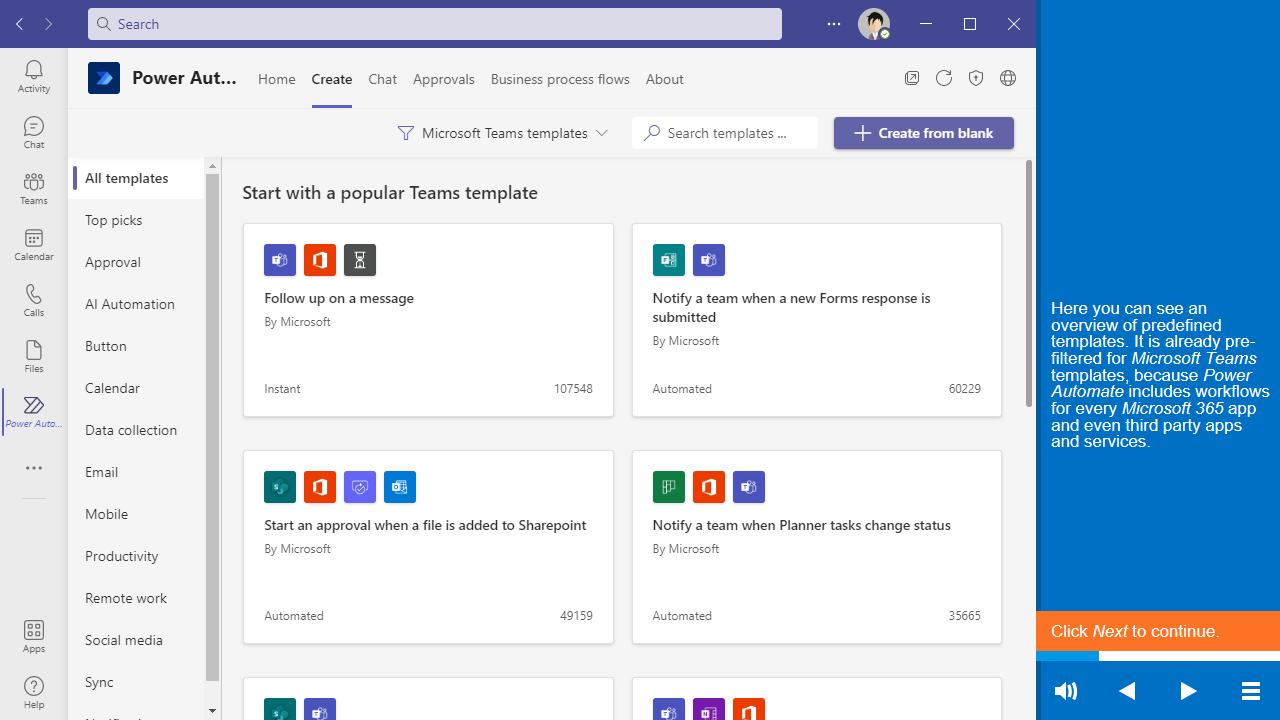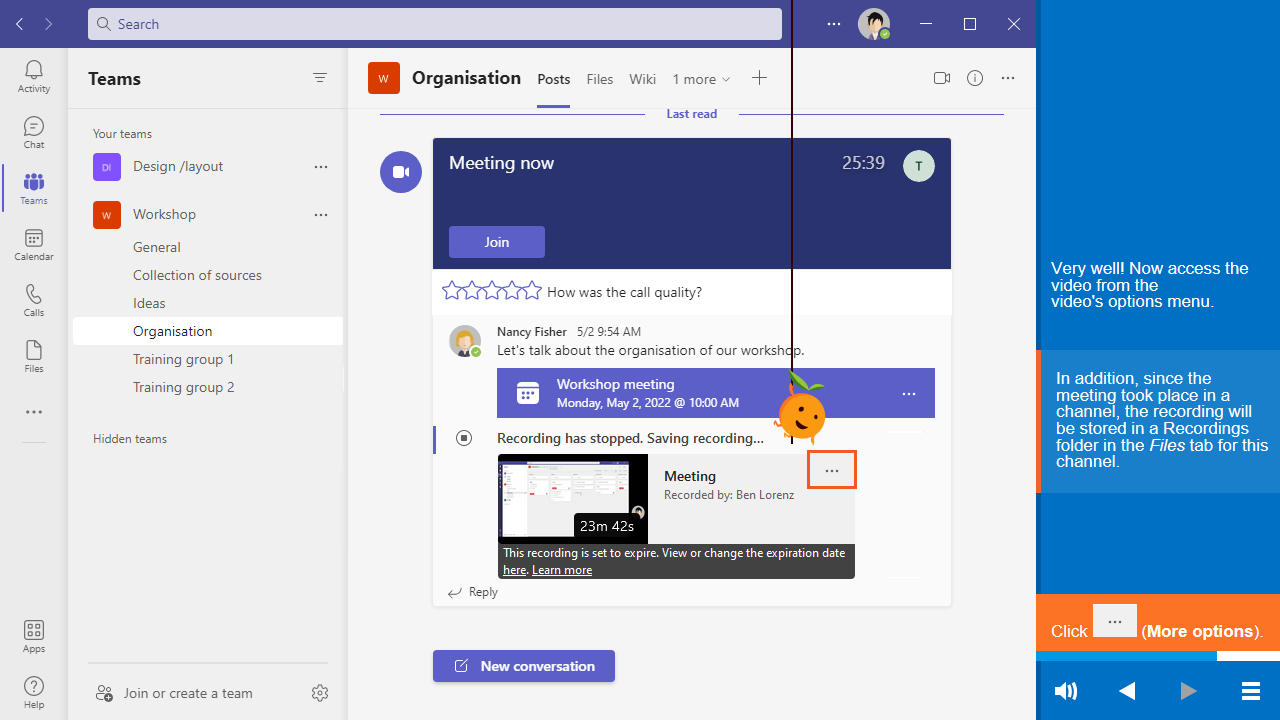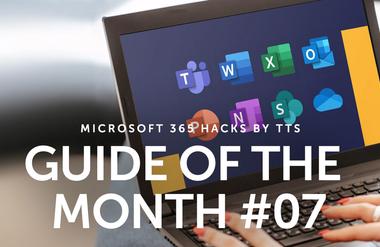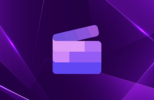Workflow WBTs + Microsoft 365 hacks = perfect preparation

Our new web-based training modules on workflows – Workflow WBTs – focus on precisely these scenarios and demonstrate how to use a sensible joined-up approach to leverage the full potential of Microsoft 365 applications. Short training units also showcase integrated apps such as Forms and Whiteboard. By perfectly simulating the applications, these resources ensure learners can try out all the steps effortlessly – without any risk of things going wrong.
Collaborative working
Editing documents as a team can be an enormously practical solution. Changes can be made quickly and everyone can provide their input independently. That’s nothing new, but how do you avoid creating chaos with an endless string of different versions? If files at different stages in the editing process are saved in a variety of locations, it’s all too easy for information to get lost and mistakes to creep in.
The first step in bringing order to this chaos is to understand how Microsoft 365 saves files. Our web-based training module on “Collaborative working with SharePoint, Teams and OneDrive” sets out clearly when it’s best to use which application and how files are managed in each case. Spanning all these issues, you will learn how to link folders to OneDrive via SharePoint. This module also explains how you can get hold of your team from SharePoint and how to pin a folder to Quick access in File Explorer.
If you want to explore these topics further, the Workflow WBT on “Sharing a filtered Excel spreadsheet when working as a team” might be the ideal extension module for your needs. Besides discovering how to share an Excel spreadsheet, you will also find out how to protect your sheet so nobody can make any unwanted changes to it. What’s more, you can also specify individual cells that other users can edit.
Our matching Microsoft 365 hacks:
- Saving a sheet view (Excel 365)
- Opening the Whiteboard app in a Teams meeting (Teams 365)
Combining apps
Would you like to reduce the number of processes in Teams and Planner that you have to carry out yourself? It sounds appealing, doesn’t it? Power Automate is an app from Microsoft that helps you do precisely that. After completing our web-based training module on “Automated workflows in Teams”, you will know exactly what Power Automate workflows actually are and how you can create the ideal workflow for Teams and Planner yourself.
Forms and Teams make a perfect partnership. As a survey tool, Forms can be used as a standalone app, but it can also be integrated into Teams. For example, it has a very practical application in Teams meetings, where it can be used to conduct a poll on matters that have been discussed, for example. All this is set out clearly in the web-based training module “Creating a survey with Forms”.
Our matching Microsoft 365 hacks:
- Adding Power Automate to Teams (Teams 365)
- Switching from the Teams SharePoint page to a team (SharePoint)
Successful meetings with Teams
Teams has become indispensable to collaboration in the digital workplace. However, there are still a few things you need to watch out for when setting up a Teams meeting. That is why the web-based training module on “Planning and preparing a Teams meeting” explains how to plan your meeting in Outlook and share the agenda with OneNote. To ensure colleagues who can’t make it to your meeting can still get up to speed, it’s a good idea to record your meetings. The web-based training module on “Recording and tracking a Teams meeting” explains how to do that and where to find the recording.
Our matching Microsoft 365 hacks:
- Finding where meeting recordings have been saved (Teams 365)
- Assigning the co-organizer for a meeting (Teams 365)