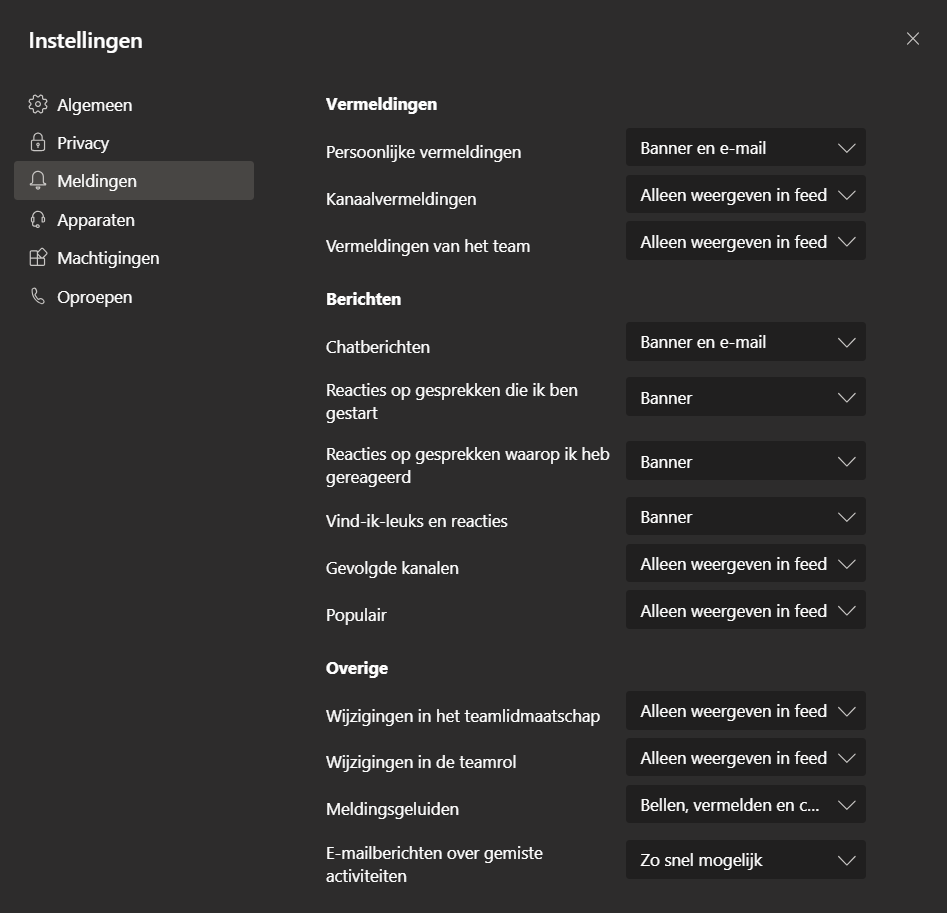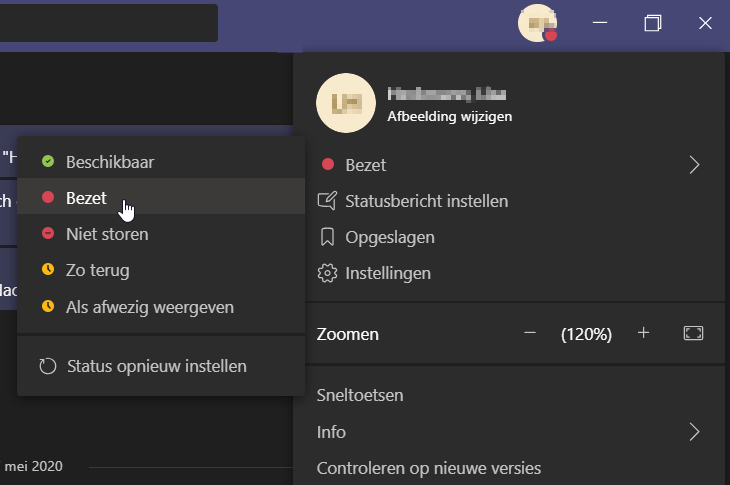Microsoft-teams: de top vijf van tips voor elke dag...

Elke drie minuten een nieuwe melding? Een e-mailbox vol met bestanden? Of een collega die gewoon niet antwoordt? Dit zijn slechts enkele voorbeelden waarom de efficiëntie van het eigen werk te niet wordt gedaan, terwijl tegelijkertijd het niveau van de frustratie enorm stijgt. Maar dat hoeft niet. Met MS Teams heeft Microsoft eindelijk een tool gelanceerd die samenwerking en communicatie veel gemakkelijker maakt - zowel binnen een projectteam als binnen een afdeling of een hele organisatie.
Samenwerking met Microsoft-teams
Op het eerste gezicht lijkt het idee achter MS Teams eenvoudig: de software combineert de functies van bestaande Microsoft-producten. Dit omvat de chat- en websessie-functie van Skype, de samenwerking en het vrijgeven van documenten via SharePoint en OneDrive, de notitiemogelijkheden van OneNote en het dagelijkse projectmanagement via Planner. U vraagt zich af waar de toegevoegde waarde ligt?
Heel eenvoudig, zoals bij elke nieuwe tool, is Microsoft doorgegaan met het ontwikkelen van best practices in teams en het benutten van synergieën die het gevolg zijn van direct in elkaar grijpende applicaties. IT-nerds zouden hier waarschijnlijk een eindeloze lijst van "features en functies" opsommen, maar dat besparen we u. In plaats daarvan hebben we vijf werkwijzen geïdentificeerd die uw dagelijkse werk echt gemakkelijker maken en u laten zien hoe u ze kunt integreren in uw workflow - of u nu op kantoor zit of uw werkruimte naar uw thuiskantoor verplaatst.
Tip 1: Stel uw meldingen optimaal in
Elke melding leidt u af van uw huidige werk? Om er zeker van te zijn dat u alleen op de hoogte bent wanneer u snel moet reageren, raden wij u aan de instellingen van de meldingsfuncties zorgvuldig te controleren. Wilt u herinnerd worden via e-mail of via een banner? Of misschien in de ‘feed’. Channel- en teamvermeldingen, selecteer "Toon alleen in de feed". Voor één-op-één chatberichten raden we ook "Banner en e-mail" aan, omdat dit kanaal vaak wordt gebruikt voor dringende verzoeken. Vergeet echter niet dat elk team zijn eigen communicatiestijl heeft en u moet uw instellingen hierop aanpassen.
Tip 2: delen i.p.v. verzenden, verplaatsen i.p.v. kopiëren
Een kleine maar waardevolle tip: Het bestandsopslagsysteem van MS Teams is gebaseerd op SharePoint en heeft daarom een versiehistorie voor alle documenten. Om de geschiedenis van een bestand te bewaren, hoeft u er alleen maar voor te zorgen dat u de bestanden deelt in plaats van ze te versturen, of ze te verplaatsen in plaats van ze te kopiëren. Want alleen als u en uw collega's aan één en hetzelfde bestand werken - desgewenst zelfs gelijktijdig - worden de wijzigingen die door MS Teams worden aangebracht, geregistreerd en wordt de vorige versie automatisch opgeslagen. Een beetje discipline is hier de moeite waard, want alleen de laatste versie zal in de directory verschijnen. Hierdoor wordt de gebruikersinterface aanzienlijk gestroomlijnd en wordt het risico dat een collega met verouderde gegevens werkt, snel gereduceerd.
Tip 3: Gebruik @-Mentions correct
@U: Door de veelheid aan interacties zal een bericht snel verdwijnen zonder vermelding (@-meldingen). Om een snel antwoord van een collega te ontvangen, moet u zich dus rechtstreeks tot hem of haar richten in het bericht. Maar gebruik deze functie niet te veel! Vooral de vermelding van teams of kanalen moet alleen worden gekozen als feedback van iedereen echt nodig is. Tot slot een snelle tip @all: Afhankelijk van de teamconfiguratie worden de functietitel, de locatie of "(gast)" automatisch aan de naam toegevoegd bij het noemen van de naam. Navigeer naar de informatie die niet nodig is voor de samenwerking en verwijder deze met de backspace-toets.
Tip 4: Let op de beschikbaarheidsstatus
U heeft dringend feedback nodig en vraagt zich af waarom uw collega niet meteen antwoord geeft? Een snelle blik op de beschikbaarheidsstatus in Microsoft-teams helpt u om de situatie goed in te schatten: Is de collega slechts kort afwezig of heeft hij een belangrijke afspraak? Om ervoor te zorgen dat alle collega's op deze informatie kunnen vertrouwen, moet u de termen nauwkeurig omschrijven.
We raden aan om "Ben zo terug" alleen te gebruiken voor korte afwezigheden, bijvoorbeeld voor de lunchpauze. Verwerk routinematige taken, zet uw status op "Bezig". Als u echter voor langere tijd ongestoord moet werken, raden wij u aan "Niet storen" te selecteren, aangezien deze status automatisch alle inkomende meldingen onderdrukt.
Tip 5: Gebruik MS Teams voor vergaderingen met externe deelnemers
Of het nu gaat om klanten, dienstverleners of partners - zelfs externe belanghebbenden kunnen gemakkelijk deelnemen aan teamvergaderingen. Het is niet nodig om de software te downloaden of een desktop app te installeren, omdat uw contactpersonen direct via de browser aan de vergadering kunnen deelnemen. Maar let op: de meeste functies (bijv. het delen van schermen, videoconferenties en conferentiechat) worden momenteel alleen ondersteund door MS Edge en MS Chrome. Wanneer u Internet Explorer of Firefox gebruikt, moet u er dus rekening mee houden dat de toepassing mogelijk niet volledig beschikbaar is.
Eén team - één strategie
Deze vijf tips zullen u helpen om prioriteiten te stellen en u beter te concentreren op uw werk. Echter, teamwork binnen uw team wordt alleen significant efficiënter als u het eens bent over een uniforme manier van werken met uw collega's en partners. Daarom: Deel uw kennis. Bespreek individuele best-case scenario's voor samenwerking en ontwikkel richtlijnen voor toekomstige samenwerking.