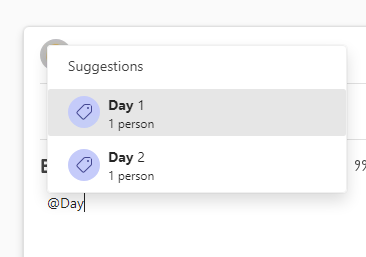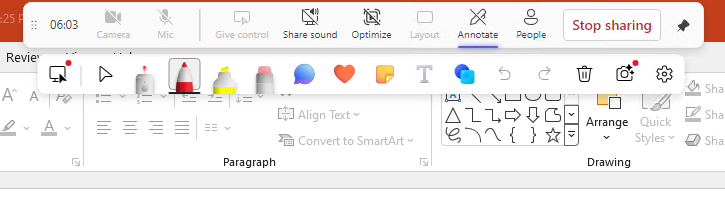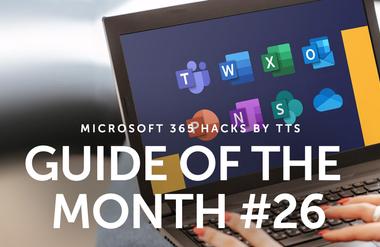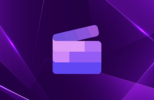In the Name of Collaboration with Microsoft Teams: Annotations and Tags
Have you experienced this? Sometimes everyday Teams meetings can feel a little impersonal. But Microsoft offers solutions to make Teams meetings more interactive and efficient: Tags and screen sharing annotations.
July 30, 2024

Tags in Microsoft Teams are an effective way to organize groups based on roles or projects. They facilitate targeted communication and efficient organization by allowing you to send messages and tasks to specific groups. These features are essential for more coordinated collaboration.
The annotation feature in Microsoft Teams lets you draw and add text directly on a shared screen. This improves visual clarity and encourages interactive participation, which is especially helpful in meetings and presentations.
Annotations when screen sharing
The annotation feature in Microsoft Teams lets you draw, add text, or highlight directly on a shared screen. This improves interactivity and comprehension in meetings, training sessions, and presentations.
Benefits
- Visual clarity: Emphasize important points and improve comprehension.
- Interactive participation: Participants can actively contribute and highlight information.
- Efficiency: Annotations allow for quick clarification without interrupting the presentation.
Best Practices
- Clarity: Avoid extraneous annotations and focus on the essentials.
- Colors and shapes: Use these to highlight different aspects.
- Feedback: Encourage participants to add their own comments.