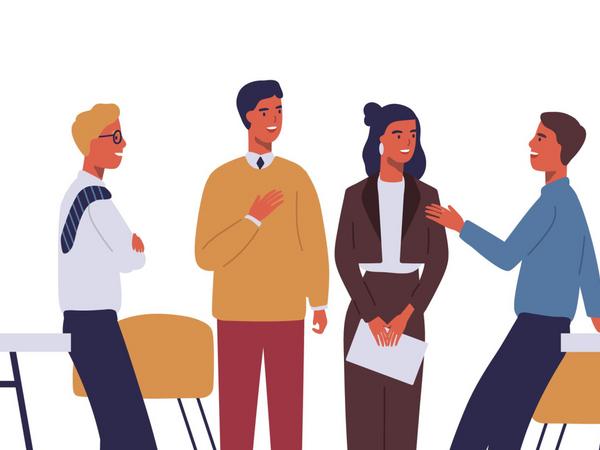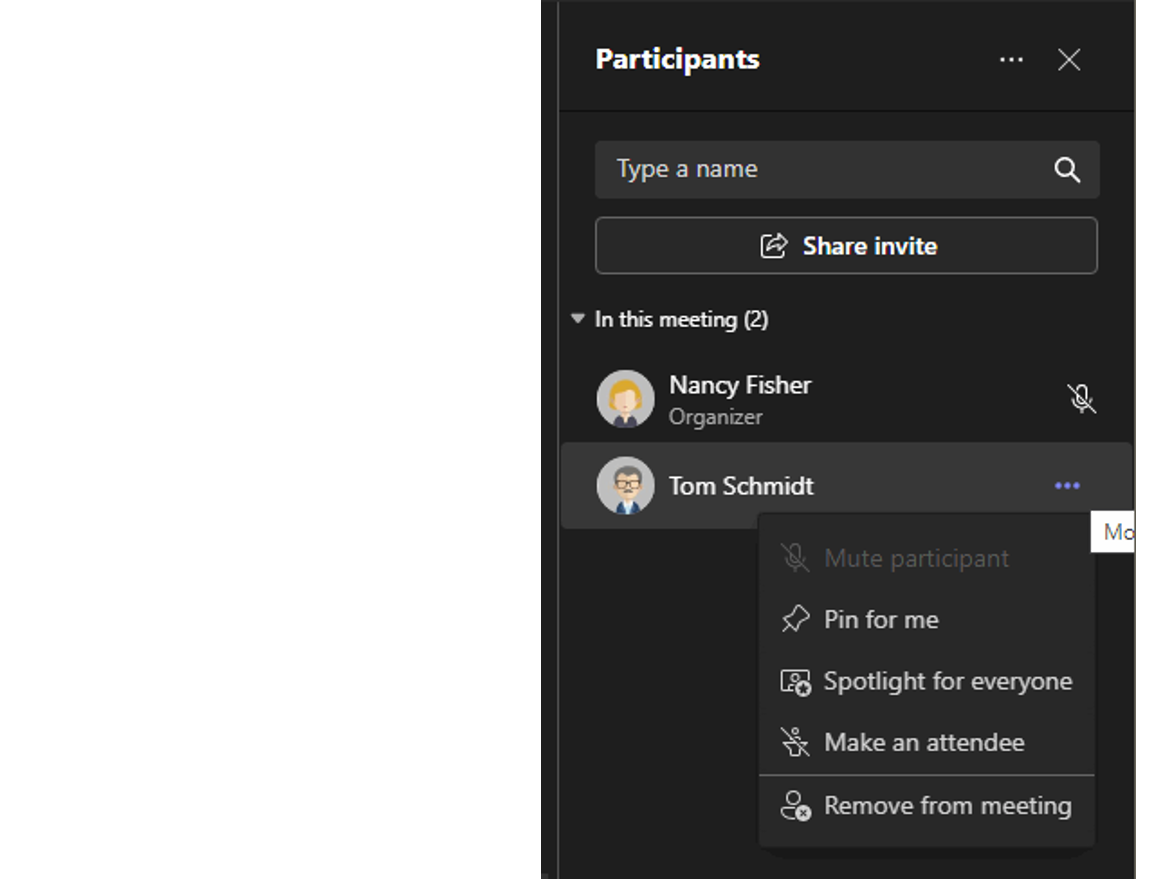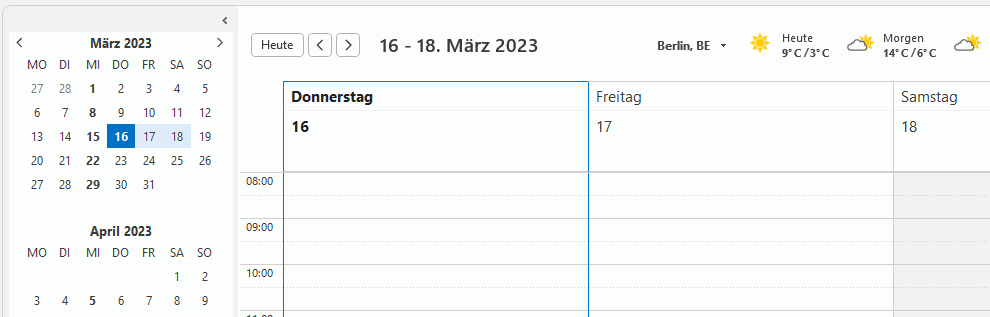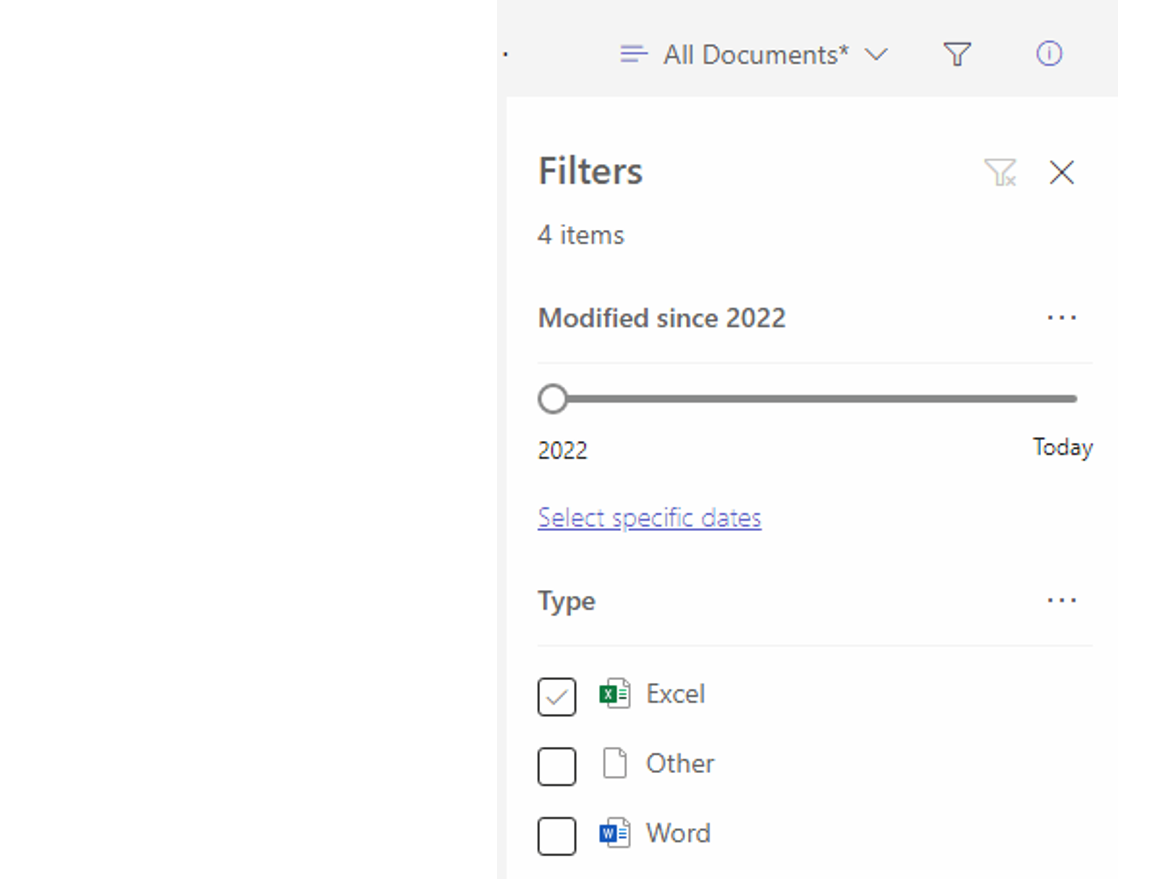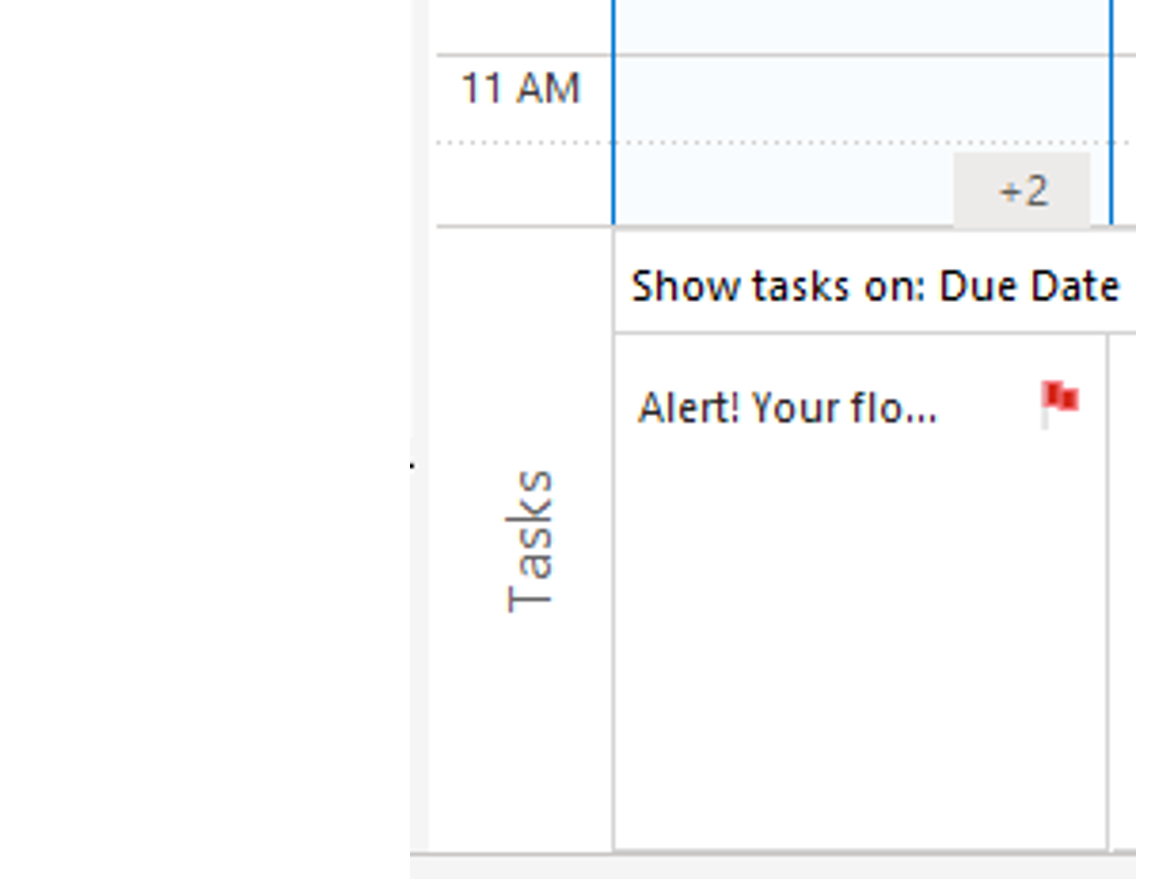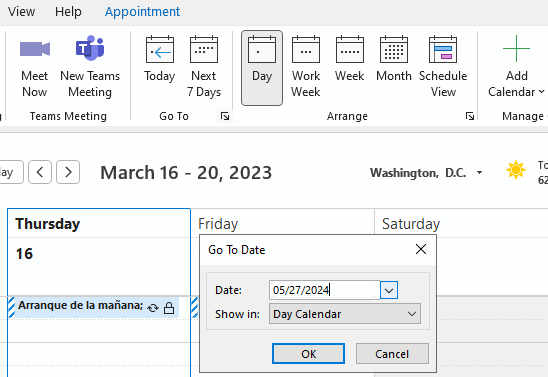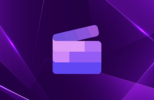Five hidden functions to try out in Microsoft Teams and Outlook 365

Removing attendees from a Teams meeting
There is an option in Microsoft Teams to remove attendees from a meeting, although only the organizer is permitted to do that. To remove one or more people, open the corresponding attendee list for the meeting. If you open up the additional options for an attendee, you will see the option Remove from the call.
It’s important to note that the person can rejoin the meeting if they have an invitation or a participation link and the meeting has not been set up to prevent new attendees from joining.
Adapting the number of days in the weekly view in Outlook 365
You can use a keyboard shortcut to quickly and easily change the number of days that are displayed in the Outlook 365 calendar. Press Alt + the number of days you want to be shown. You can select any number between one and nine. When you make this change, you will be shown the selected number of days starting from the current date.
Filtering files in a Teams channel
To help you keep an overview of the files in your team, you can filter them by file type. To do that, first go to the Files tab for the relevant channel. You’ll see a filter icon at the top right. Use the filters to select which file types – e.g. PDF or Word – you want to have displayed. This helps you limit the number of files that are shown, meaning you can find the file you need faster.
Displaying a daily task list in Outlook 365
It often makes sense to focus on your to-dos for the day. To help you do that, you can tweak settings so that you are only shown the tasks you need to complete on that day. The layout of Outlook 365 can be modified using the View tab. There are lots of options here, but we’re going to focus on just the Daily Task List for now. After selecting this option, click Normal so that the task list is shown underneath the calendar.
Jump quickly to a specific date in Outlook 365
You can get to a specific day in your Outlook 365 calendar very quickly, without having to scroll through a long list of dates. To do that, click the Go To Date button on the Home tab. A pop-up will open where you can type in the desired date or use a dropdown calendar to select the date from a month-by-month view.