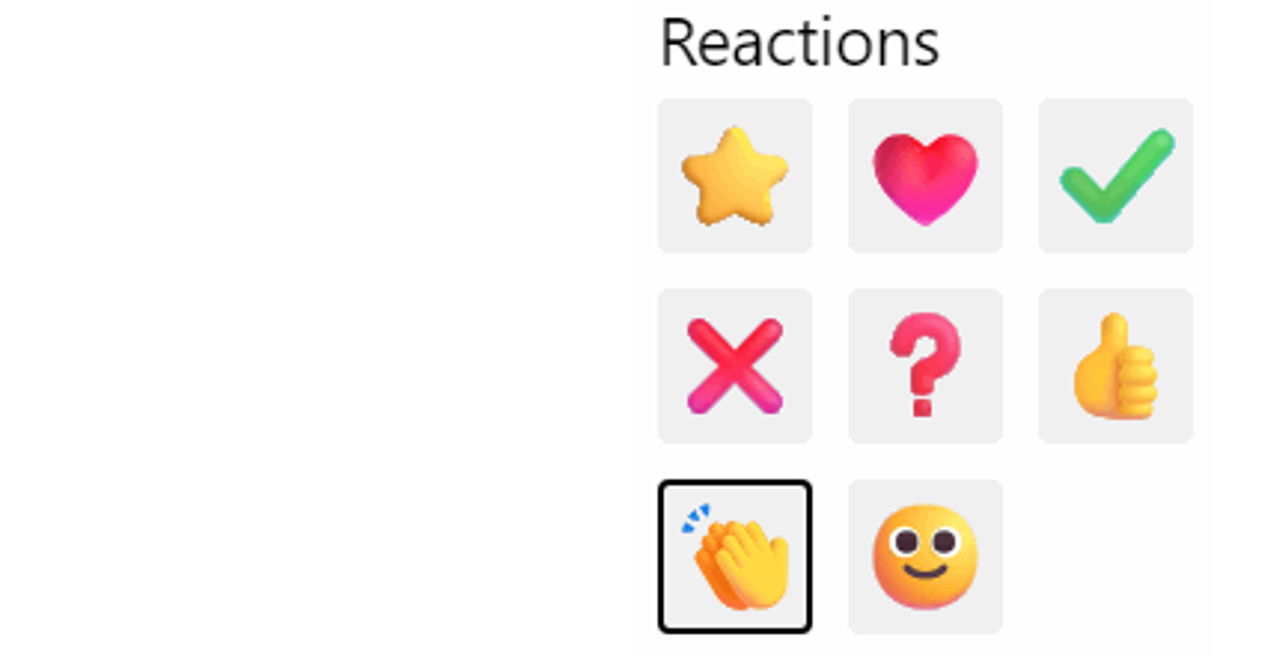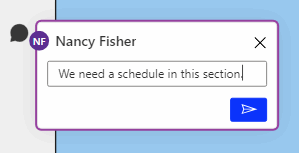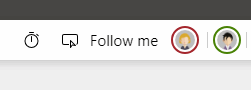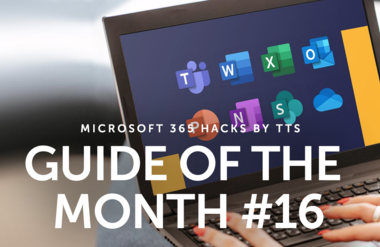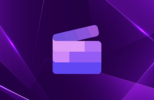Interactive collaboration in real time on Microsoft Whiteboard

Expand your virtual collaboration with Microsoft Whiteboard! This versatile tool offers you a whole host of possibilities, ranging from creative brainstorming sessions and efficient project management to interactive virtual training. Perhaps, when working on the board in an online session, you want to use an applause emoji as feedback to something particular your colleague has just said? Then simply try out the Reactions function. Another option is to use the feedback function. You can specifically position a comment in a place of your choice, so direct feedback and open questions can be read and easily and directly responded to. Another possible scenario is that everyone is engrossed in their work somewhere on the whiteboard, but you’d like to show your colleagues what you’ve just come up with. By using the “Follow me” function, you can pin them to your mouse pointer, making it quick and easy for them to see where you are on the board. This all results in even better collaboration.
Add a reaction to a whiteboard
An appropriate reaction in the right place can convey a lot of meaning. There are eight reactions to choose from – just select the one you want and position it in the appropriate place. You can resize the frame by making it bigger or smaller to give your reaction the emphasis you want.
Add a comment to a whiteboard
You can use the speech bubble on the toolbar on the left to add a comment anywhere you like on the whiteboard. Everyone with access to the whiteboard can read the comment, and anybody who has the right to write on the whiteboard can respond to it. As the author, you can comment on the comment, edit it or delete it.
Have participants follow along on the whiteboard
You can use the “Follow me” function to pin other participants to your mouse pointer. This means they will always see the exact part of the whiteboard where you are currently located. A frame shows you the function is activated. Other participants can release themselves by clicking on another part of the whiteboard.