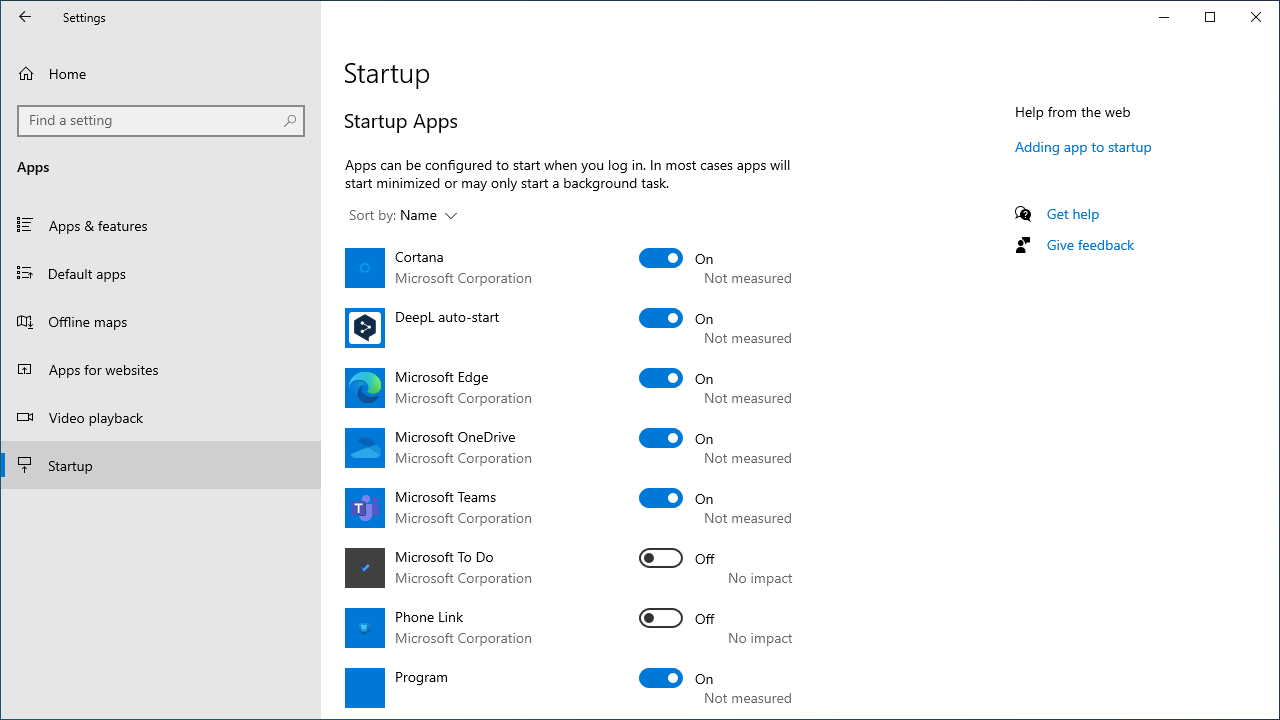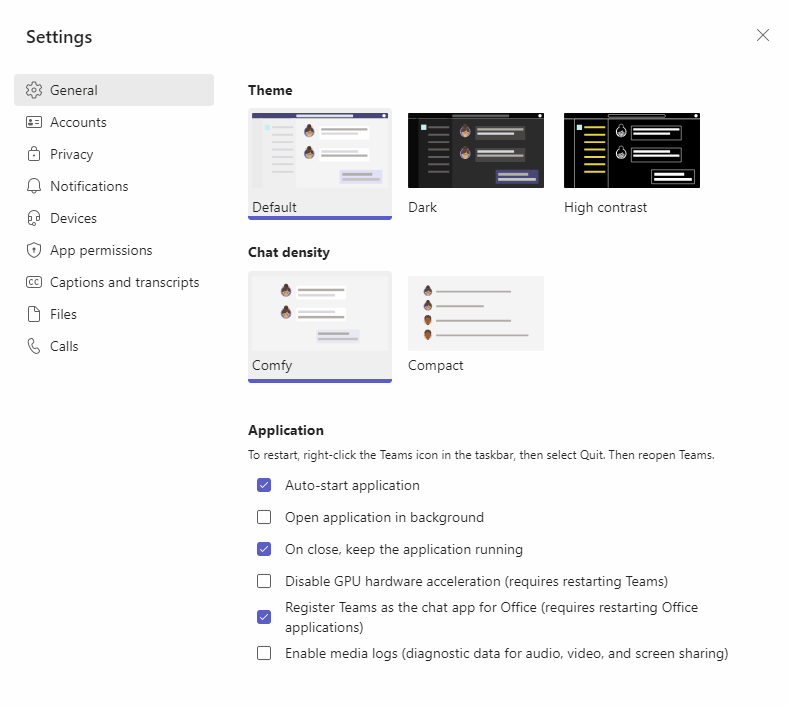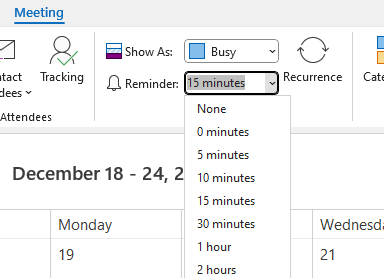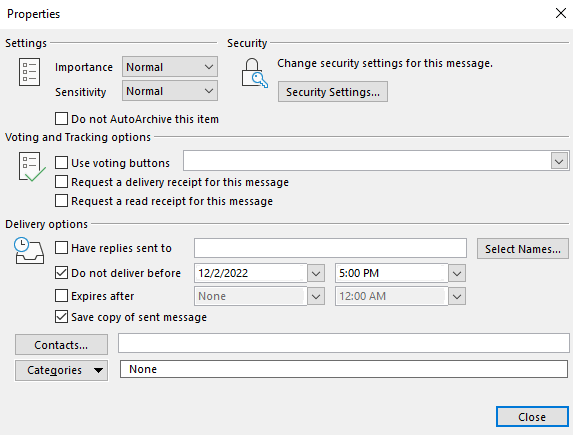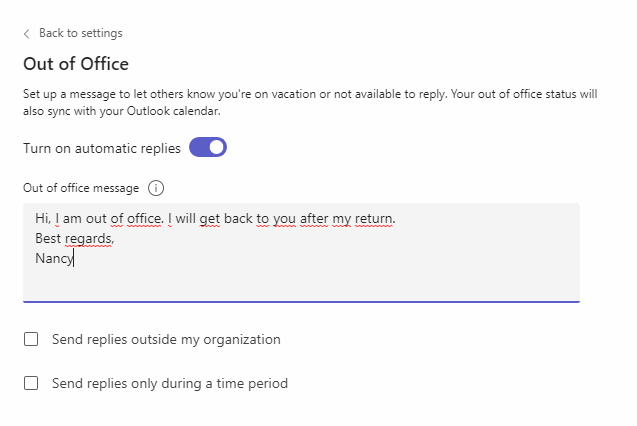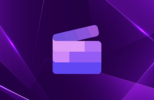Bring some structure to your holiday season with Microsoft 365

Take advantage of the options offered by Microsoft 365 for planning your absence and working through any items that remain on your to-do list as the year draws to a close. There are various tools in Microsoft Teams and Outlook that will enable you to deactivate notifications, and thus get on with your work undisturbed. Why not try these functions out yourself?
Deactivating autostart for apps
Some apps start automatically as standard with Windows 10. To prevent them distracting you, you can deactivate autostart and only open them when you actually need them. To do this, go into Windows settings and deactivate them in the “Apps” section under “Startup”.
Stop Microsoft Teams continuing to run after being closed
It’s sure to have happened to you – you close Microsoft Teams to concentrate better on your work, but you continue to receive desktop notifications about activities in Teams. This is because Microsoft Teams keeps running in the background, even once you’ve closed it. Adjust your Teams settings so you won’t get distracted or interrupted by incoming messages or calls.
Cancel meeting reminders
Would you like to use the time till your next meeting for preparation, without being interrupted?
Adjust your settings for reminders to suit your requirements. You can be reminded about your meetings only when they are starting, or even not at all if you deactivate the reminder altogether, leaving you to work undisturbed until the meeting starts.
Delay the sending of emails
You can prepare emails in advance and send them at a later time. This means your co-workers won’t receive emails in the late evening. You can also prepare an email that is only to be sent after your vacation. With the email you are wanting to send open, go into the “Options” tab, and enter the delivery options you require in the “Delay Delivery” window.
Schedule absence in Microsoft Teams
Once you have completed all your tasks before your break for the holidays, all you have left to do is set up an out-of-office message for your co-workers and business associates. You already know how to set up an automatic reply in Outlook, but did you know that there’s an easy way to do this through Microsoft Teams, too? The handy thing is, Outlook and Microsoft Teams sync with each other, so your absence can also be seen in Outlook.
In Settings, click on “Schedule” in the “General” tab, and set up the reply as required.