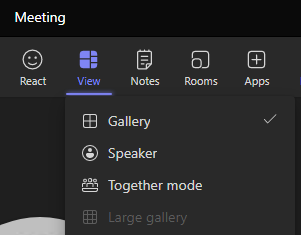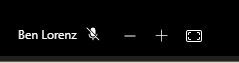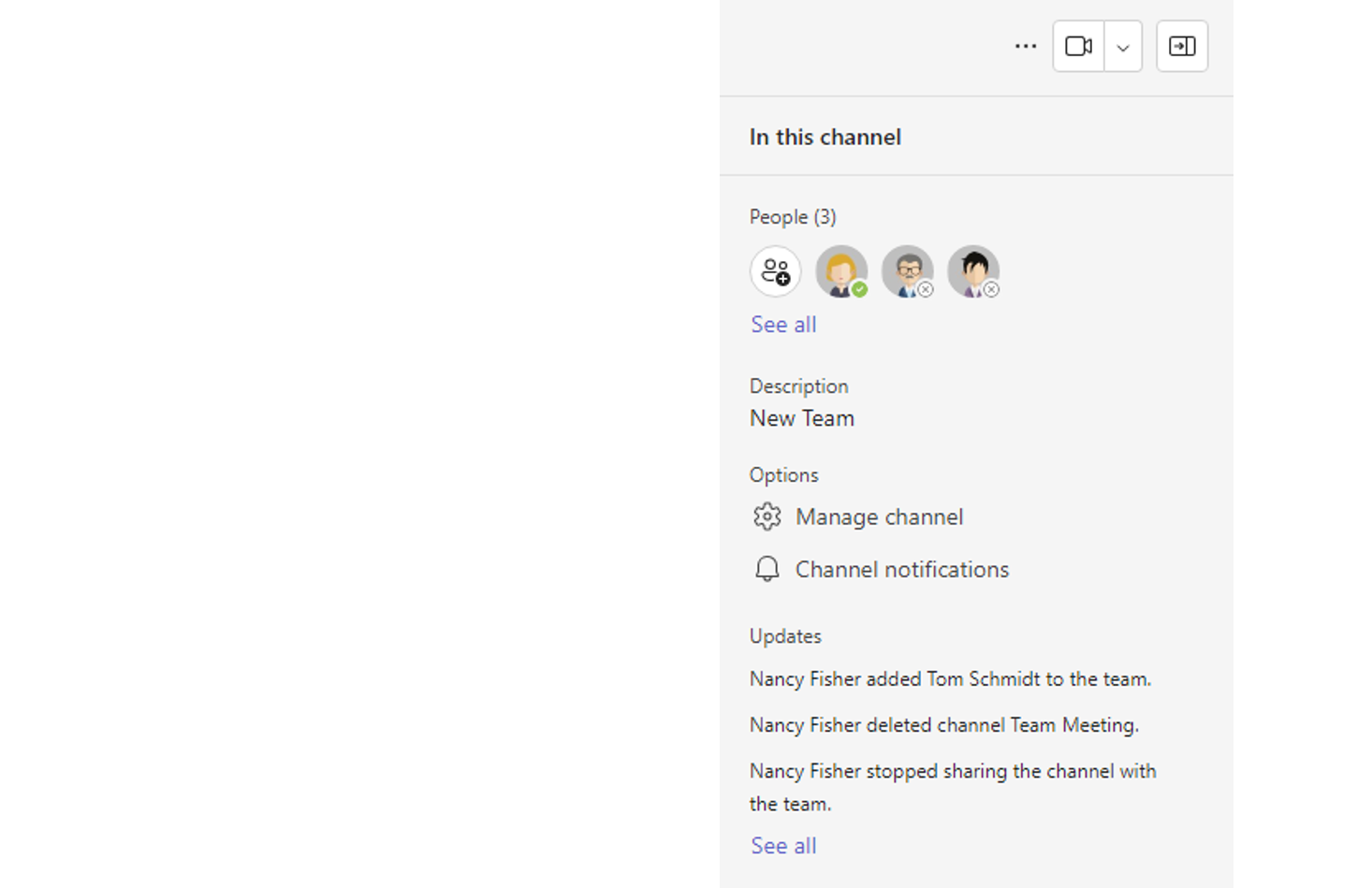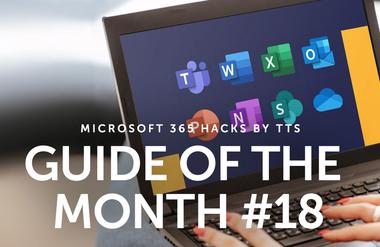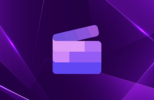Customized meeting view and a complete overview of Teams channels

Perfect control of your meetings – Speaker view and zoom function!
When a Teams meeting has a lot of participants, Speaker view helps you restore calm. Simply switch to Speaker view – it couldn’t be easier. Or if the split screen is too small, you can zoom in and out – without any impact on anybody else. This means you can keep an eye on all the details.
In Teams channels, too, you are always in control! You can also use the clear context menu directly in the channel to add members and manage the channel.
Speaker view
During a meeting, switch to the Speaker view option in the view menu. This ensures you always have a large, clear view of the key speakers.
Zoom in / zoom out
During a meeting, you can use the + and - buttons at the bottom left edge of the split screen to zoom in and out. Only your view will be affected.
Managing and maintaining an overview of Teams channels
Open channel information in the top right corner. Here, you will find an overview of the channel. You can also add members directly and manage the channel.